Proxmox VE(Proxmox Virtual Environment)是一款套开源的虚拟化管理软件,用户可通过网页的方式来管理服务器上使用 kvm 以及 lxc 技术运行的虚拟机。同时提供了一些先进功能的支持,如集群、HA等。
PVE虽然是开源,却是由一个商业公司在运营、更新以及维护。
轻量、功能丰富和不挑硬件是PVE相比ESXi最大的优势,只后面配置虚拟机的过程中需要使用一些命令行,但是坑比EXSi少很多,总体过程轻松愉快,家用环境强烈推荐PVE。
本文的硬件环境还是前两天的那台i5 4200U工控主机,首先去官网下载新版安装镜像 https://www.proxmox.com/en/downloads
如果下载缓慢可以使用迅雷来BT下载加速。
准备好一个差不多的U盘,使用UltralISO打开下载的ISO镜像,点击启动 > 写入硬盘映像... > 选择U盘 > 写入。
注意默认是RAW方式写入,不需要更改
制作完毕后拔掉U盘插到需要安装的主机上,开机设置U盘为第一启动项
进入安装页面,选择默认的install proxmox VE 安装
接着会跑码,然后进入下方页面,如果卡在跑码的位置,可以换个USB再试,还不行就更换一个好点的U盘
进入后点击右下角按钮继续安装
选择硬盘进行安装
选择China 继续安装
设置root密码和邮箱
设置网络
安装中
安装完毕后会自动重启电脑,重启后出现登录地址
去其他电脑上登录上面的地址,如https://10.10.10.248:8006/ 注意要使用https登录,提示证书错误无视即可
用户名是root 密码为刚才设置的密码
登录后我们先安装个Windows试下,找到这个位置,上传一个需要安装的iso镜像
接着创建虚拟机,ISO镜像选择上传的镜像
硬盘选择SATA
CPU按需设置
内存按需设置
设置网卡
接着就可以开机安装了
选SATA的话无需额外加载驱动
安装完毕
总结:
还行的样子,不过不知道为啥手机访问面板会白屏,感觉不适合我,还是去装unraid吧。
本文作者为dwf135,转载请注明。
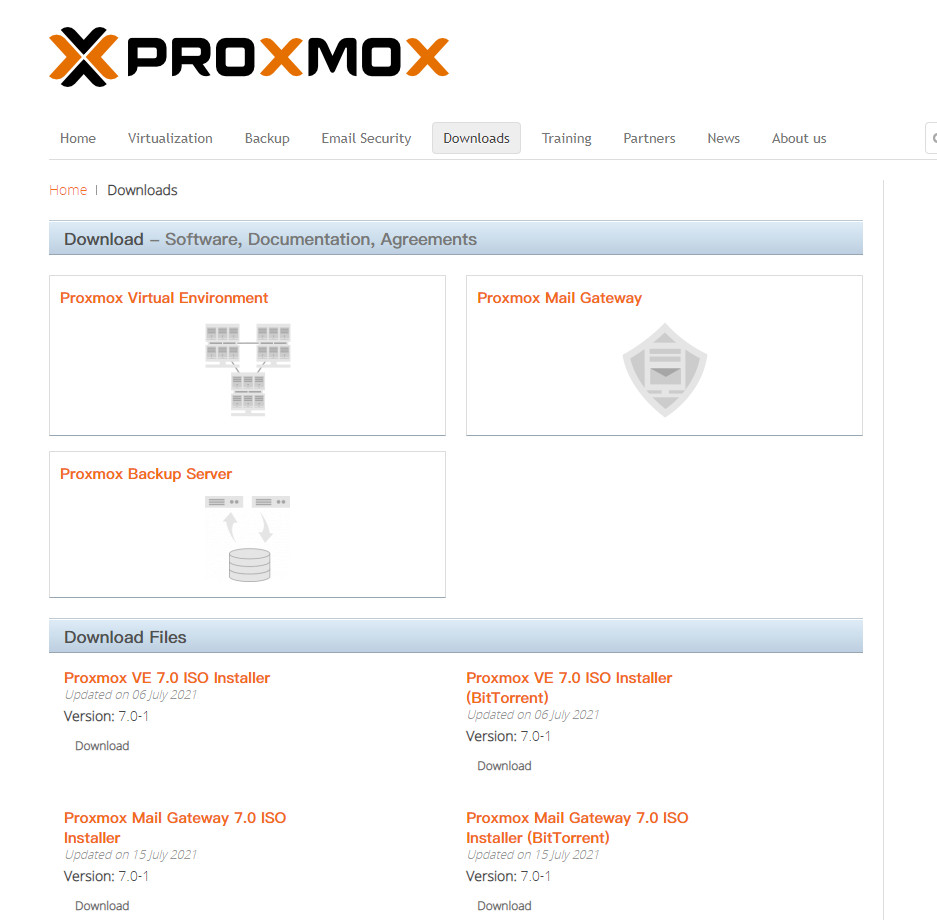
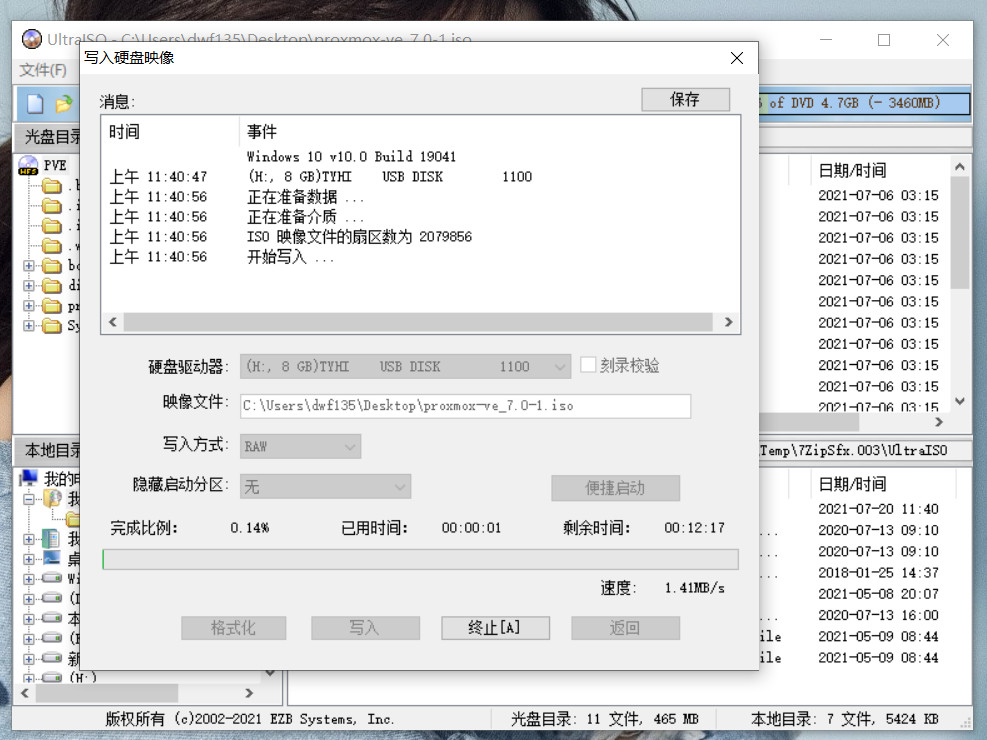
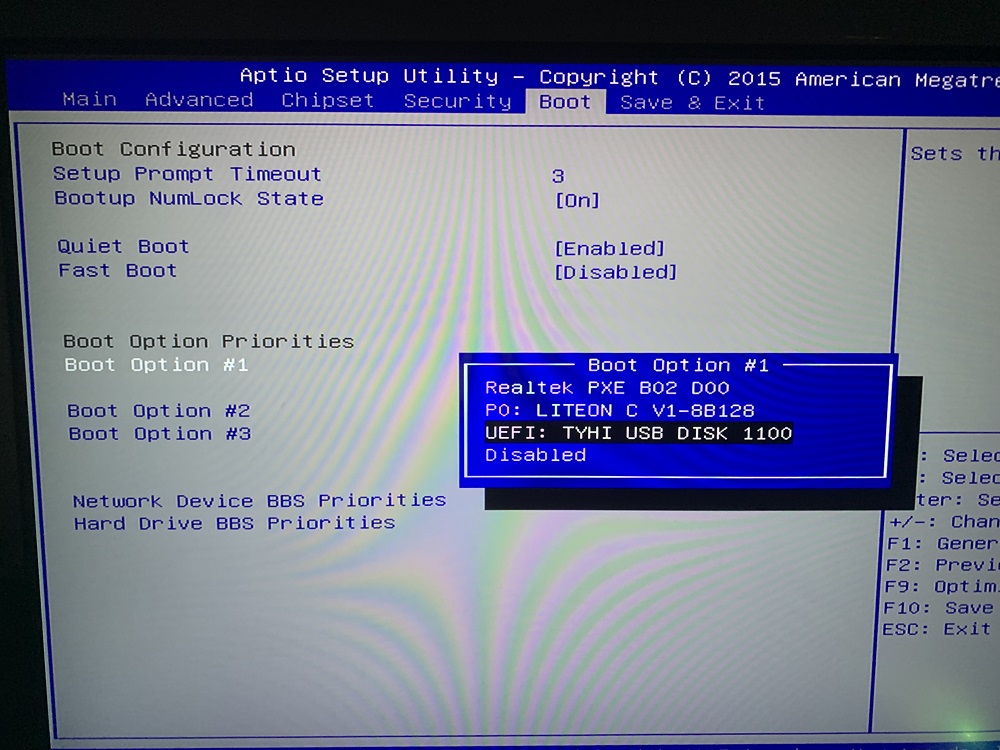
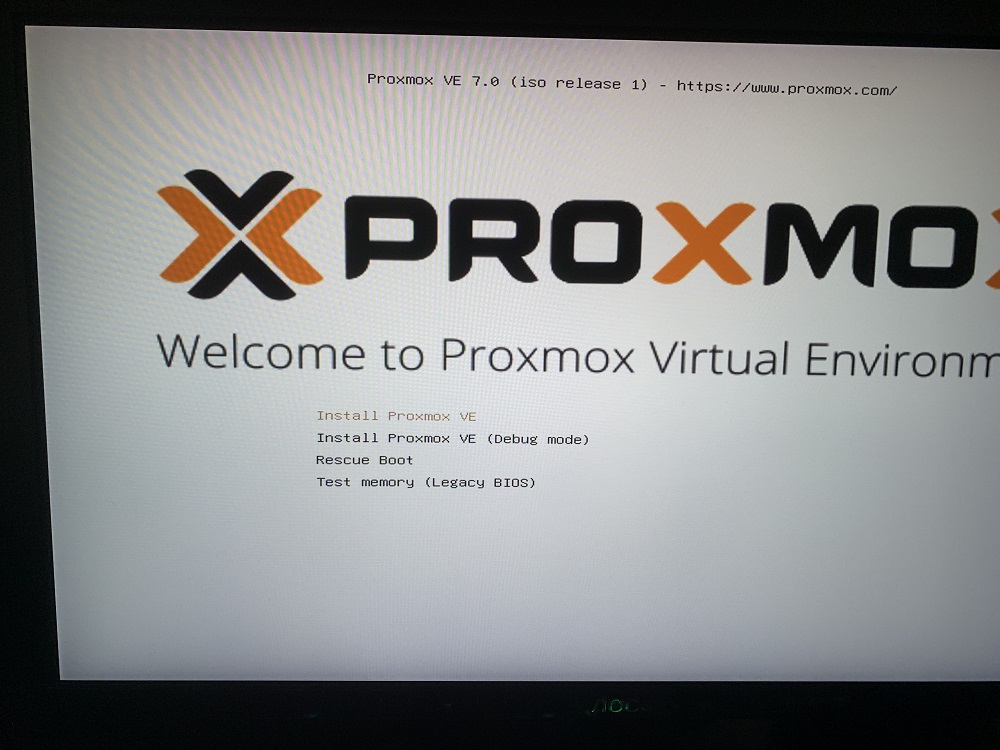
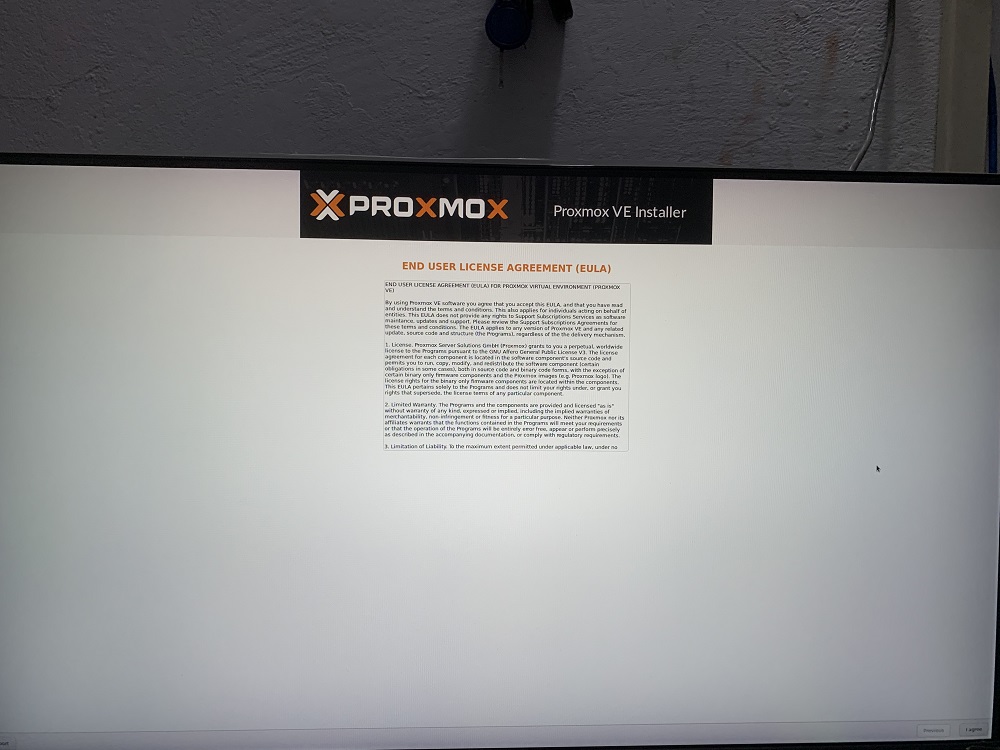
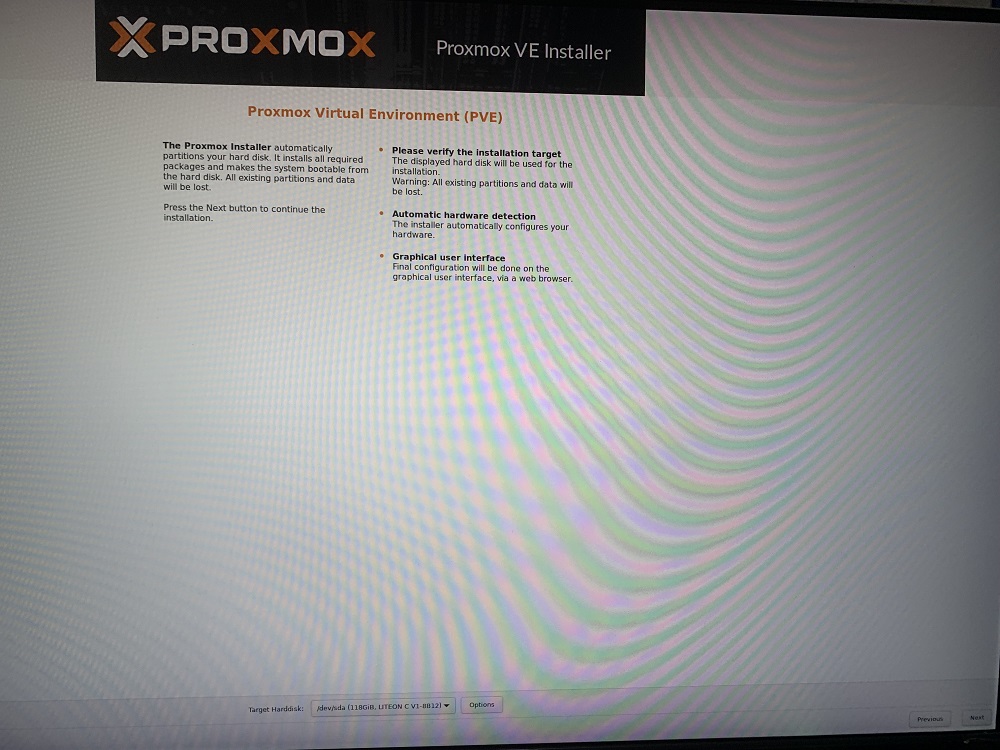
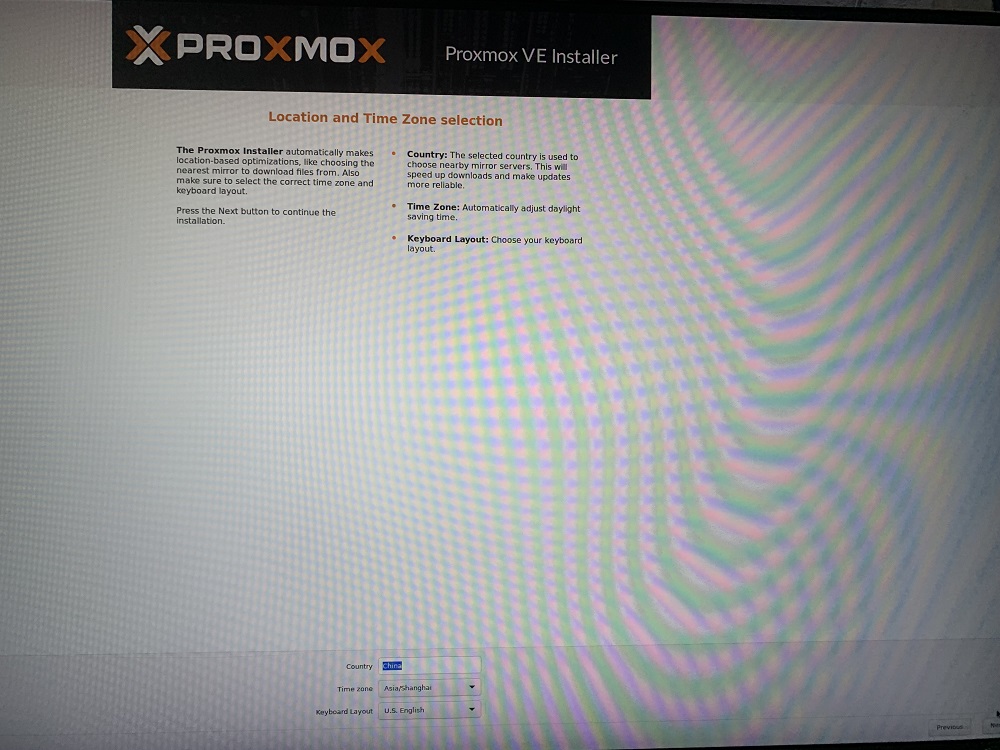
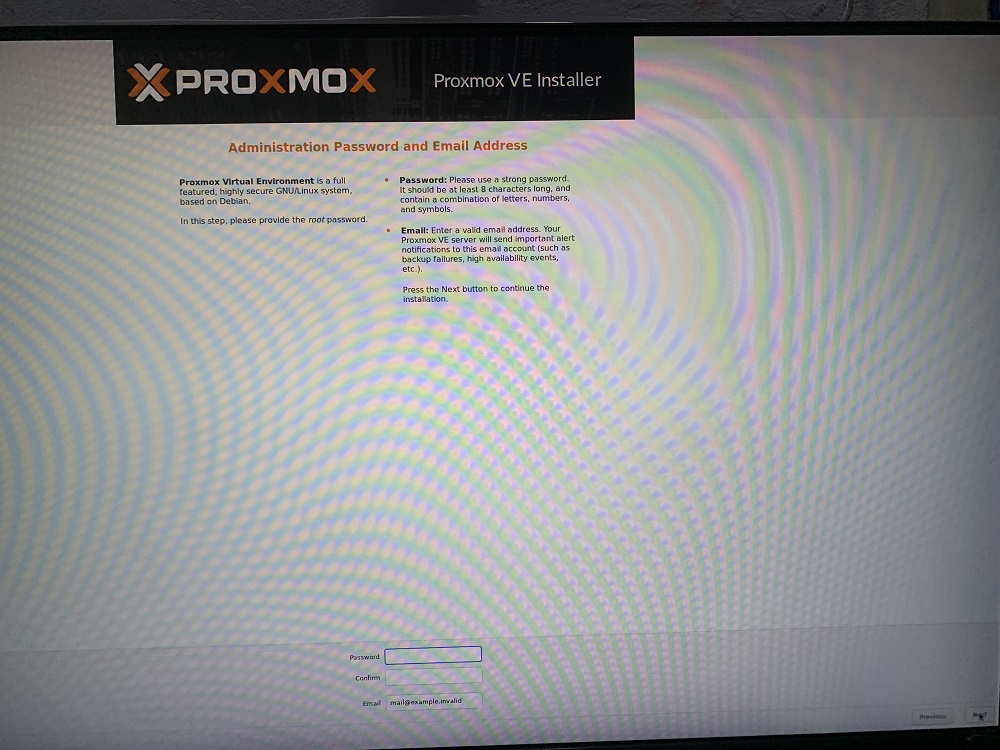
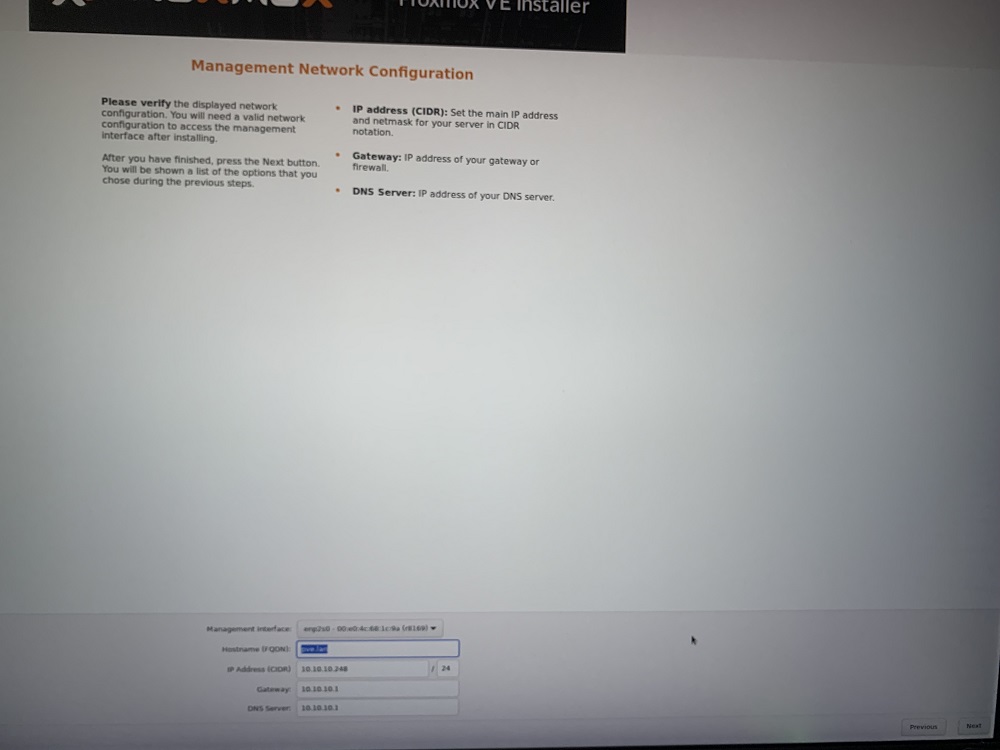
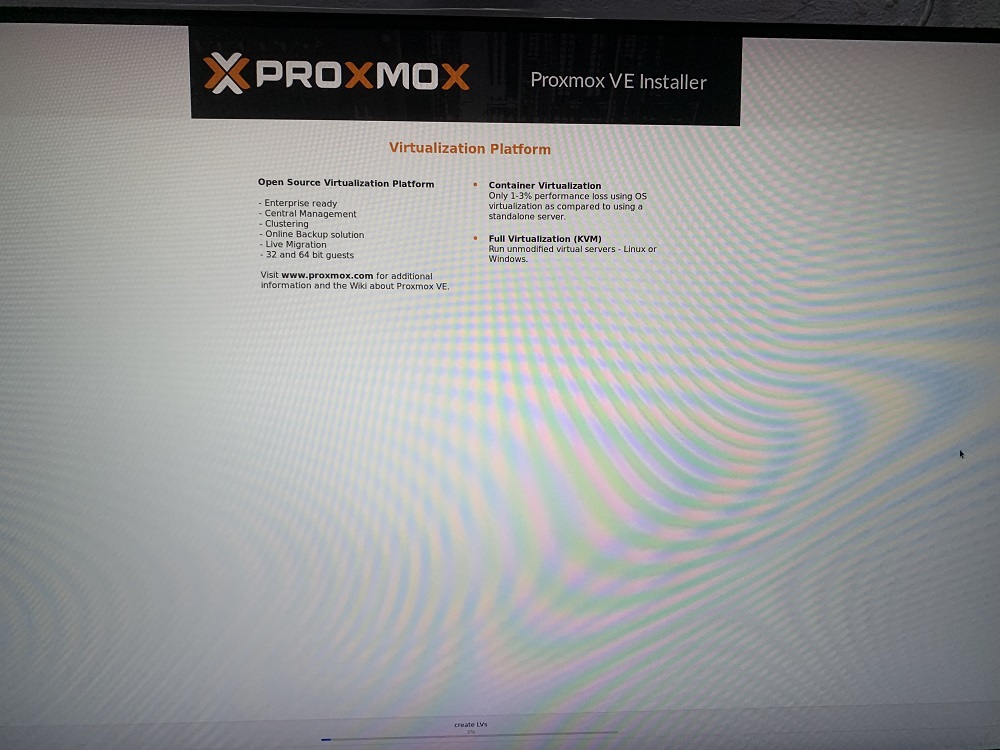
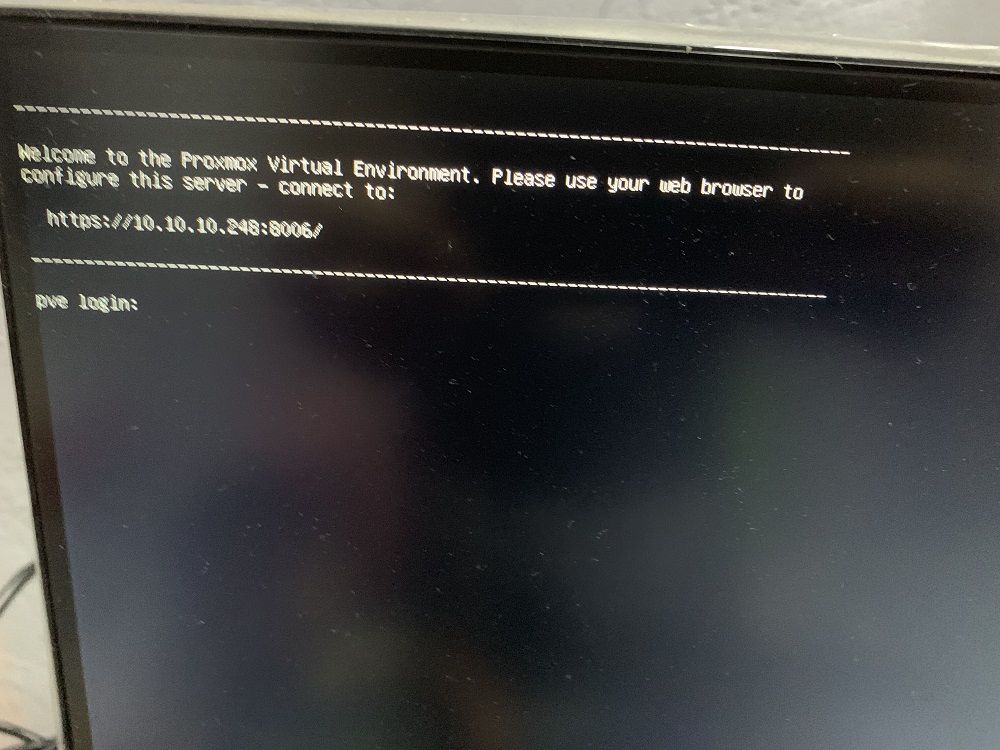
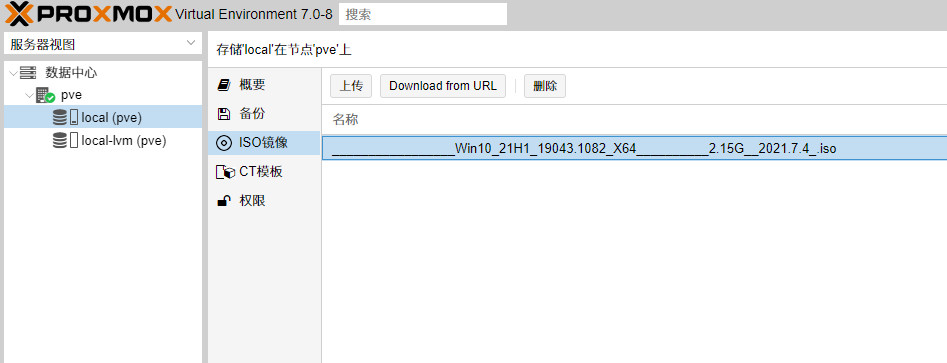
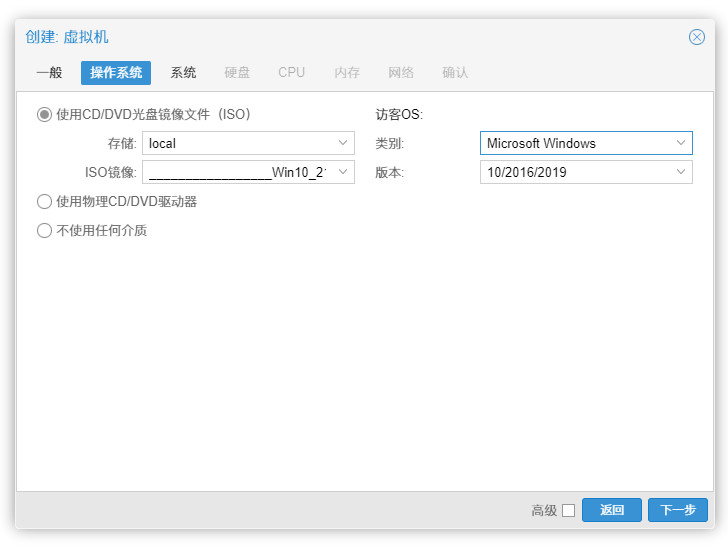
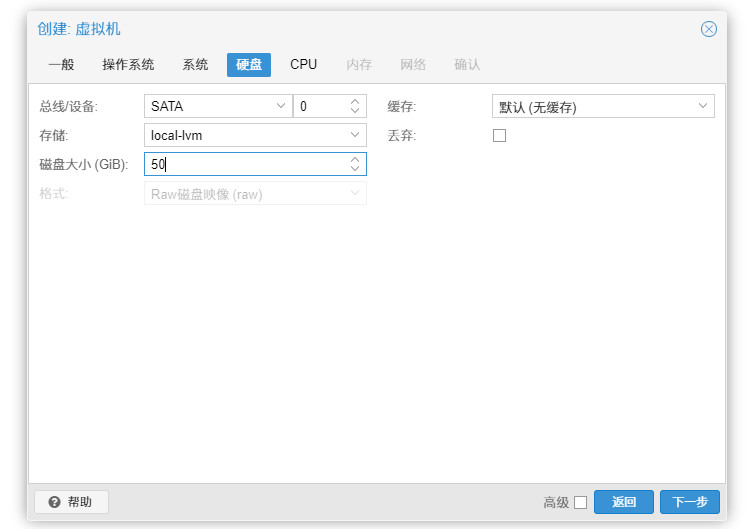
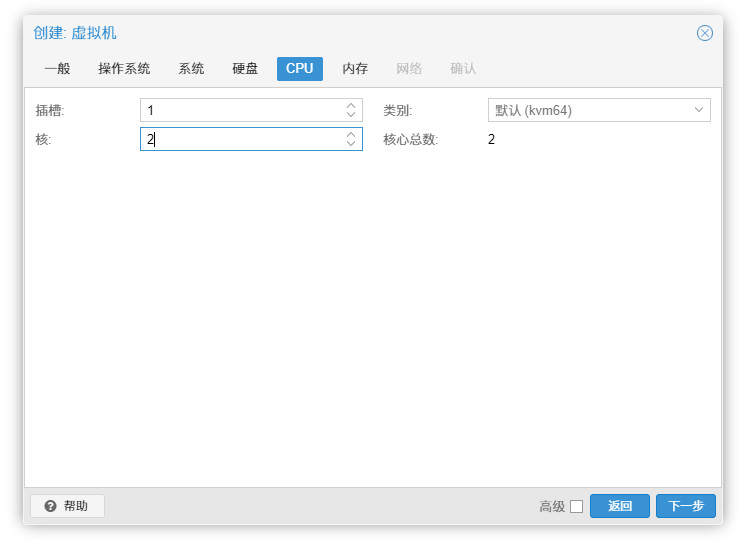
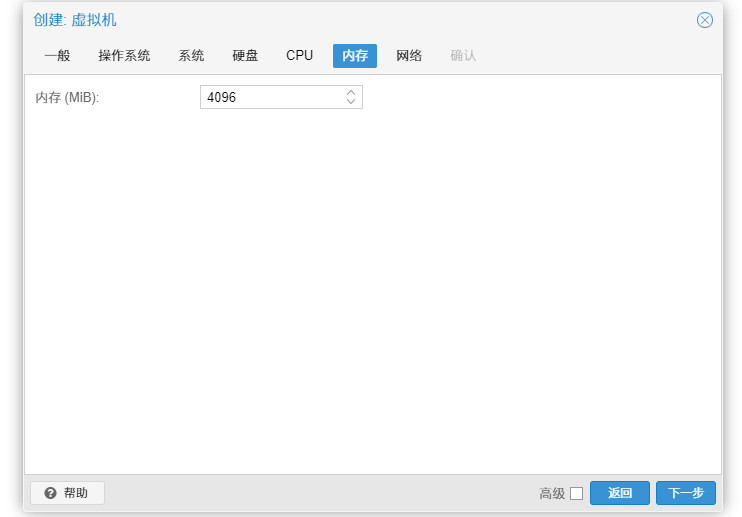
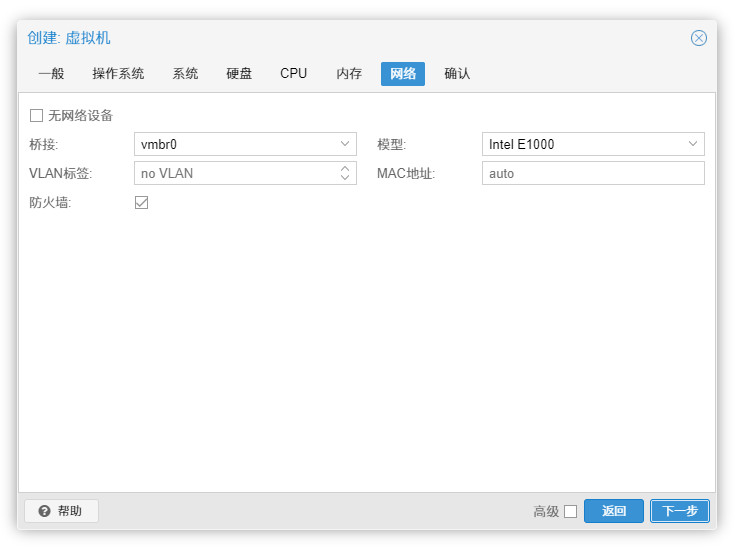
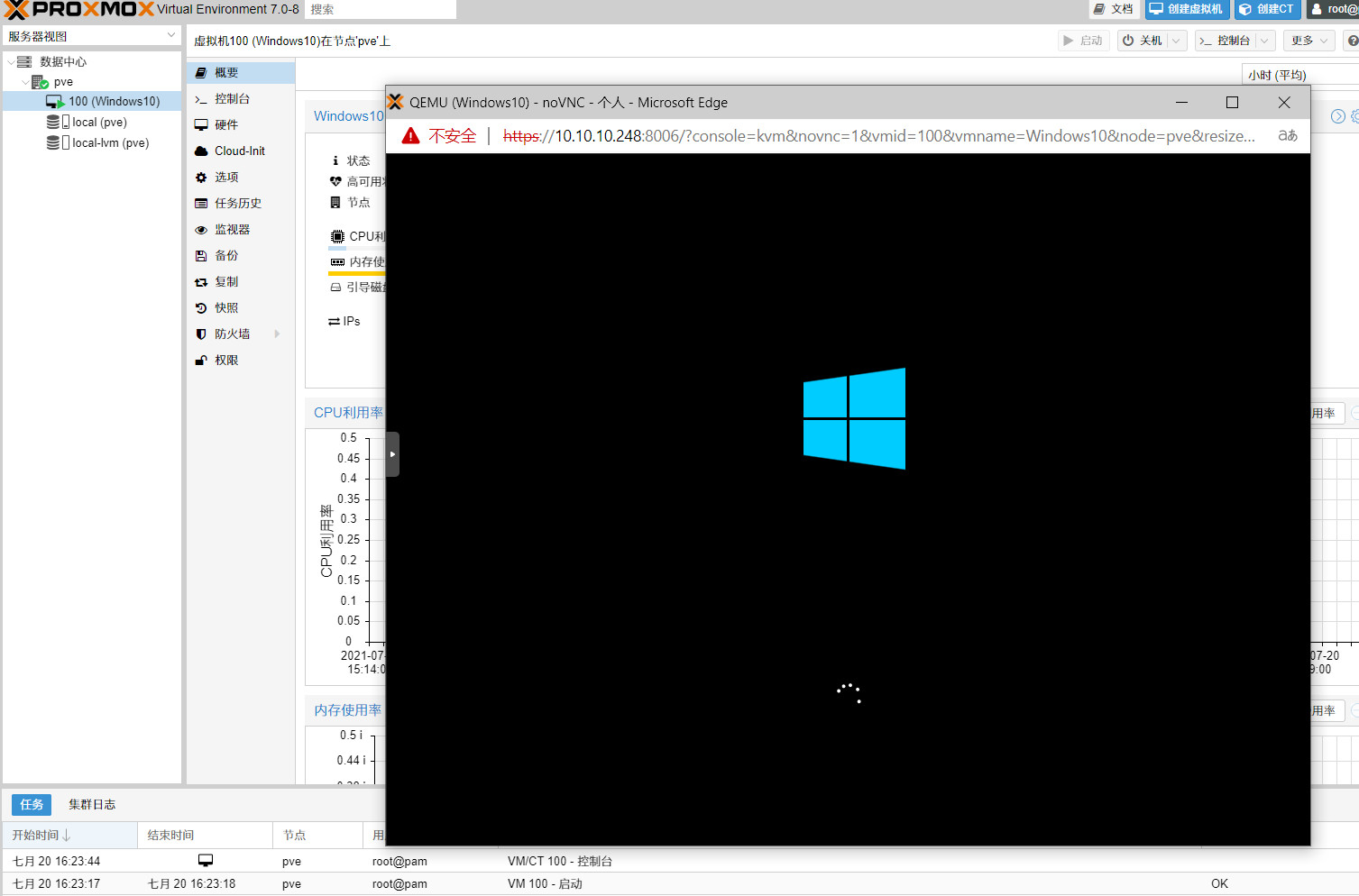
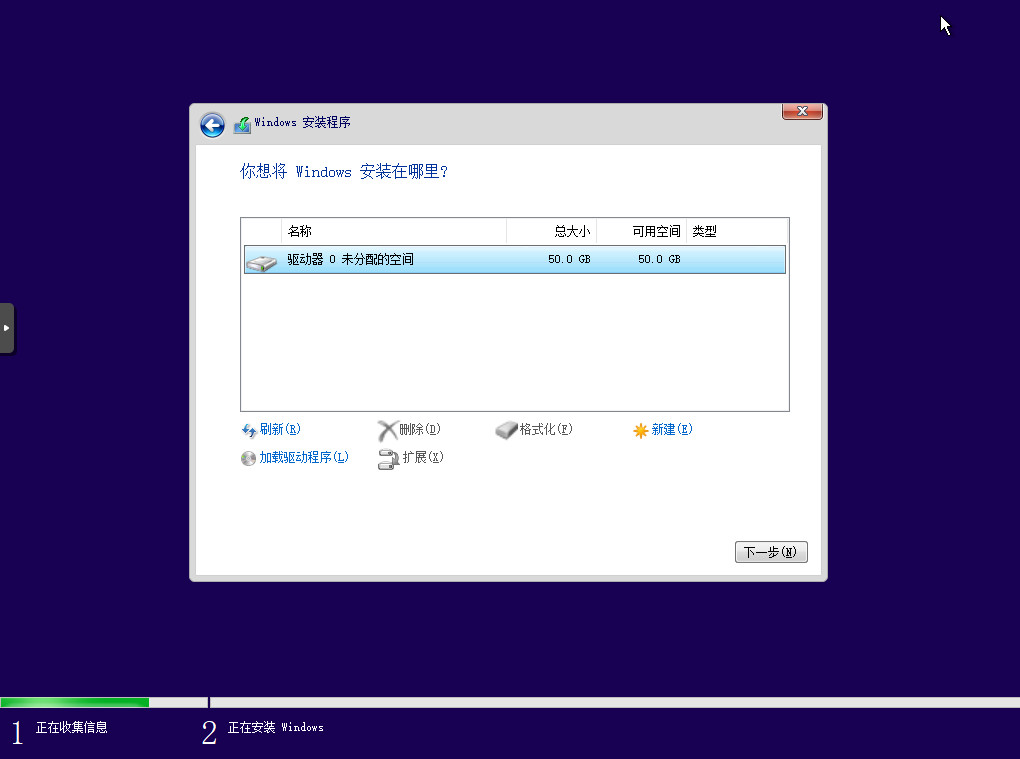
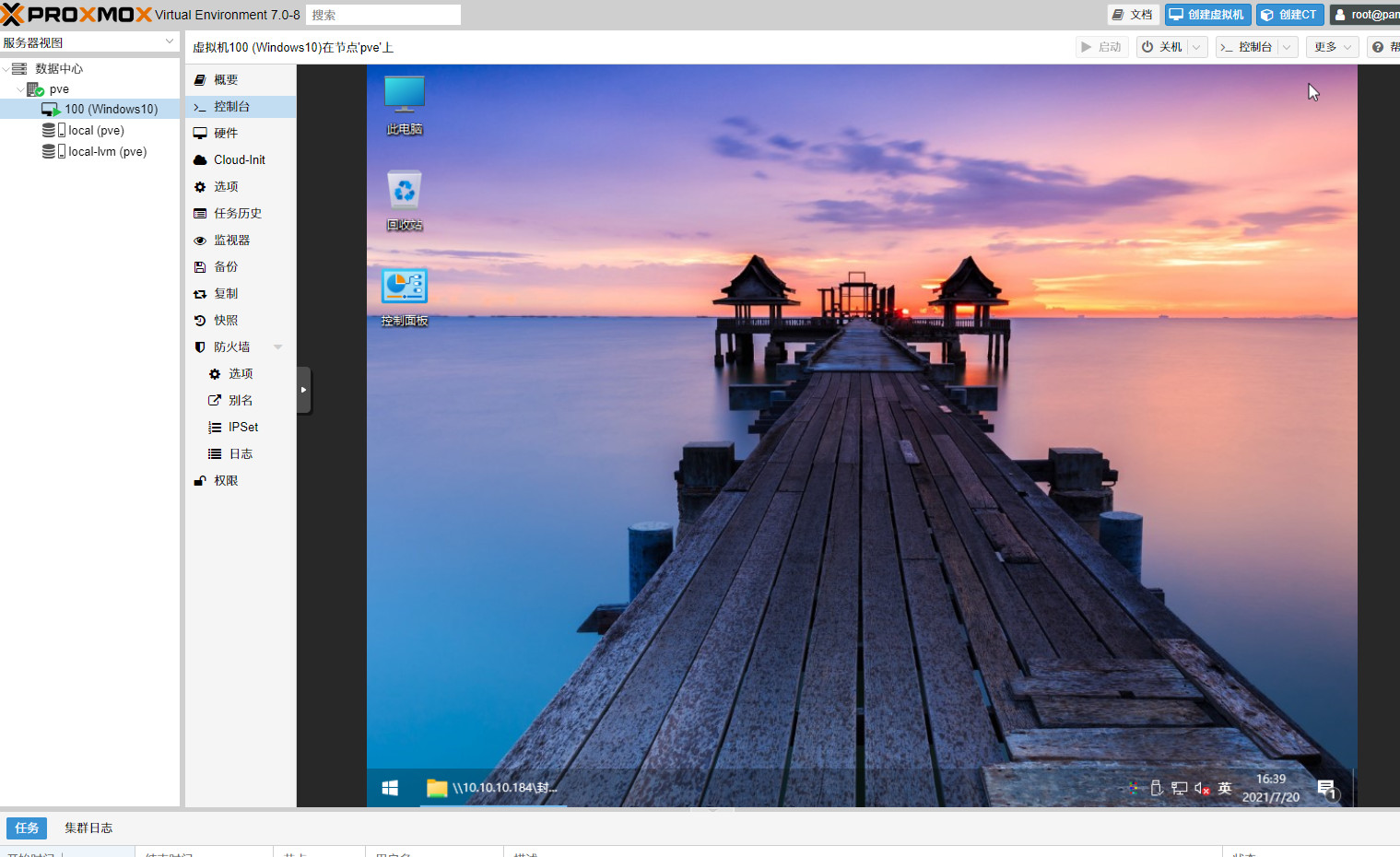
[…] 2、如何全新安装PVE7.0 […]