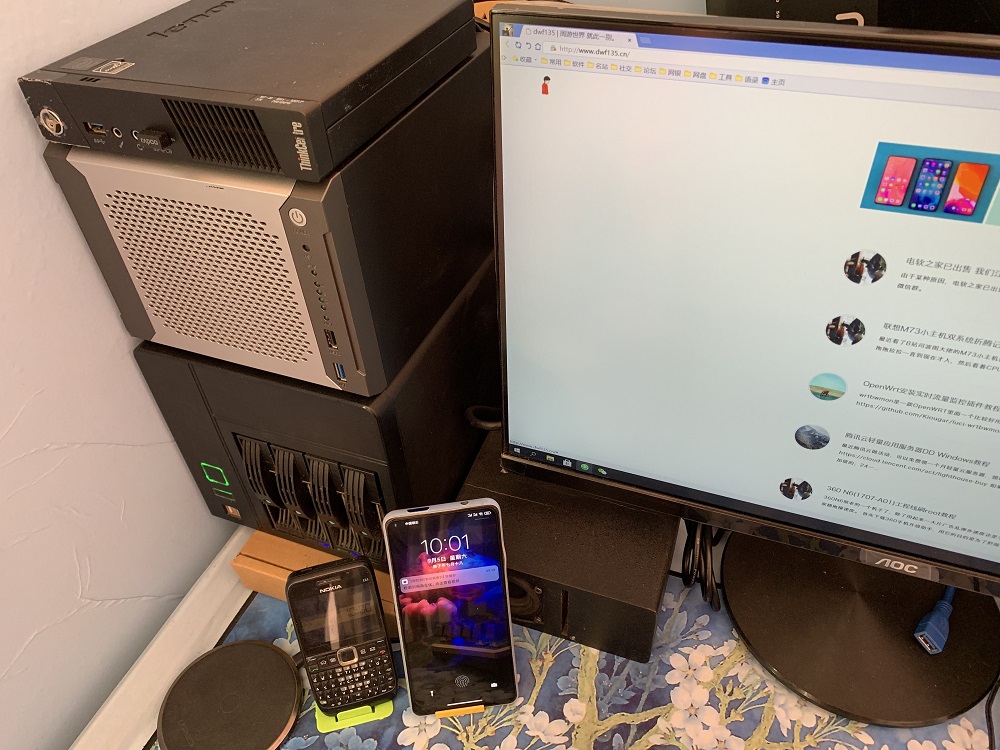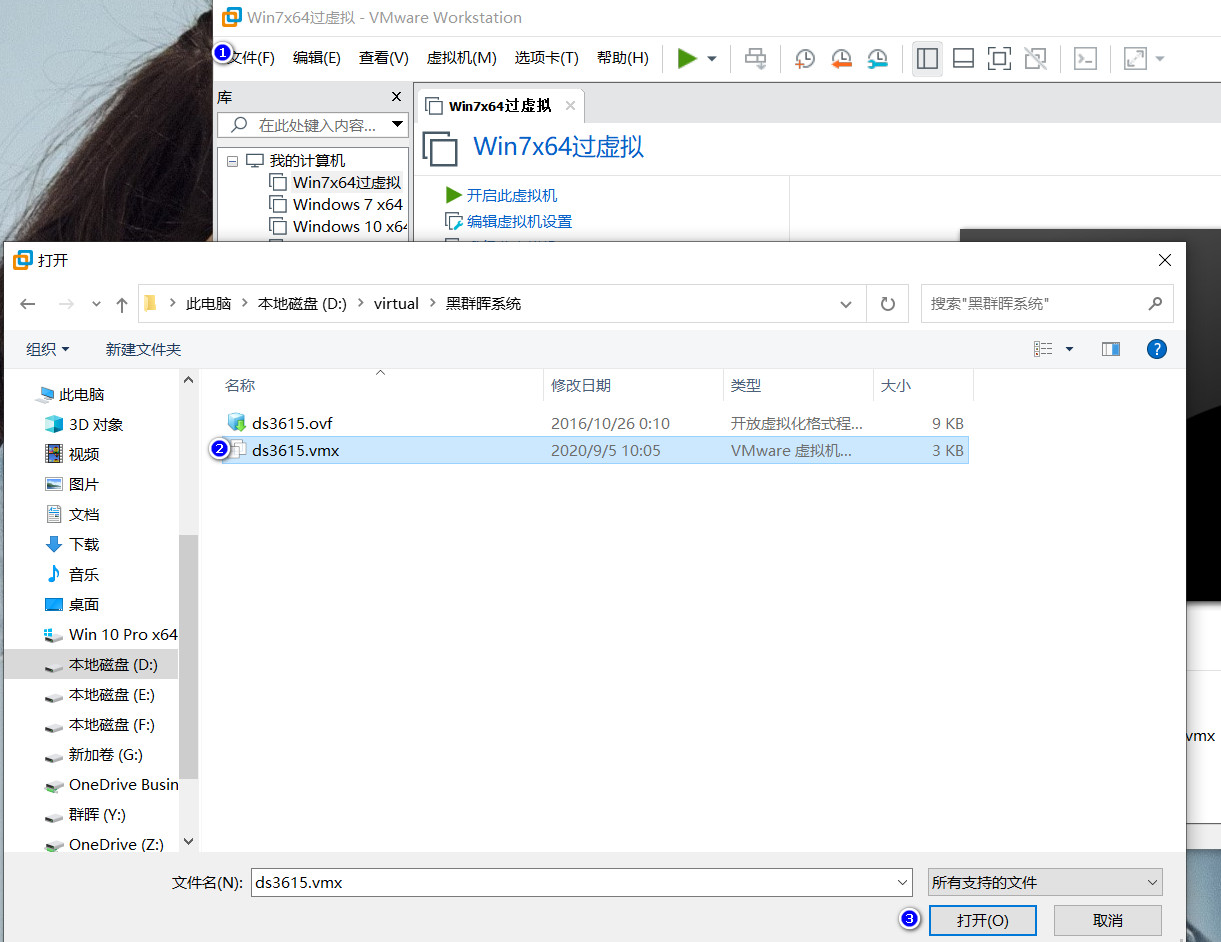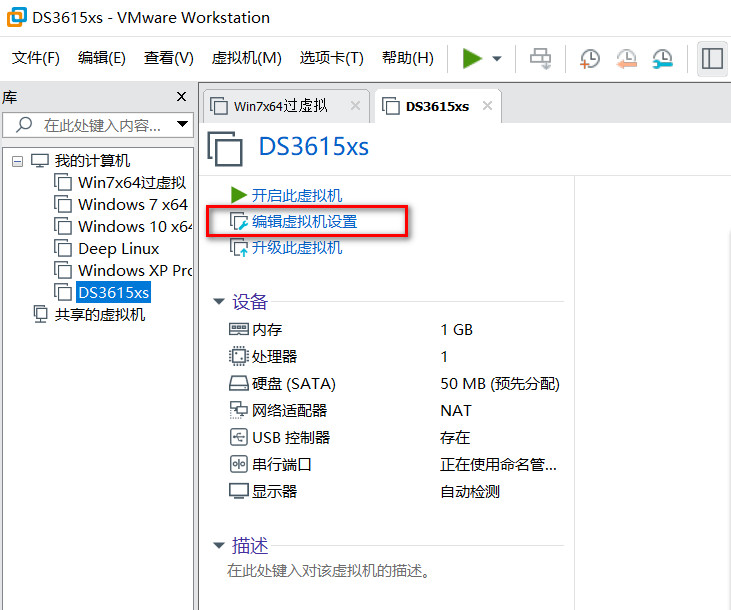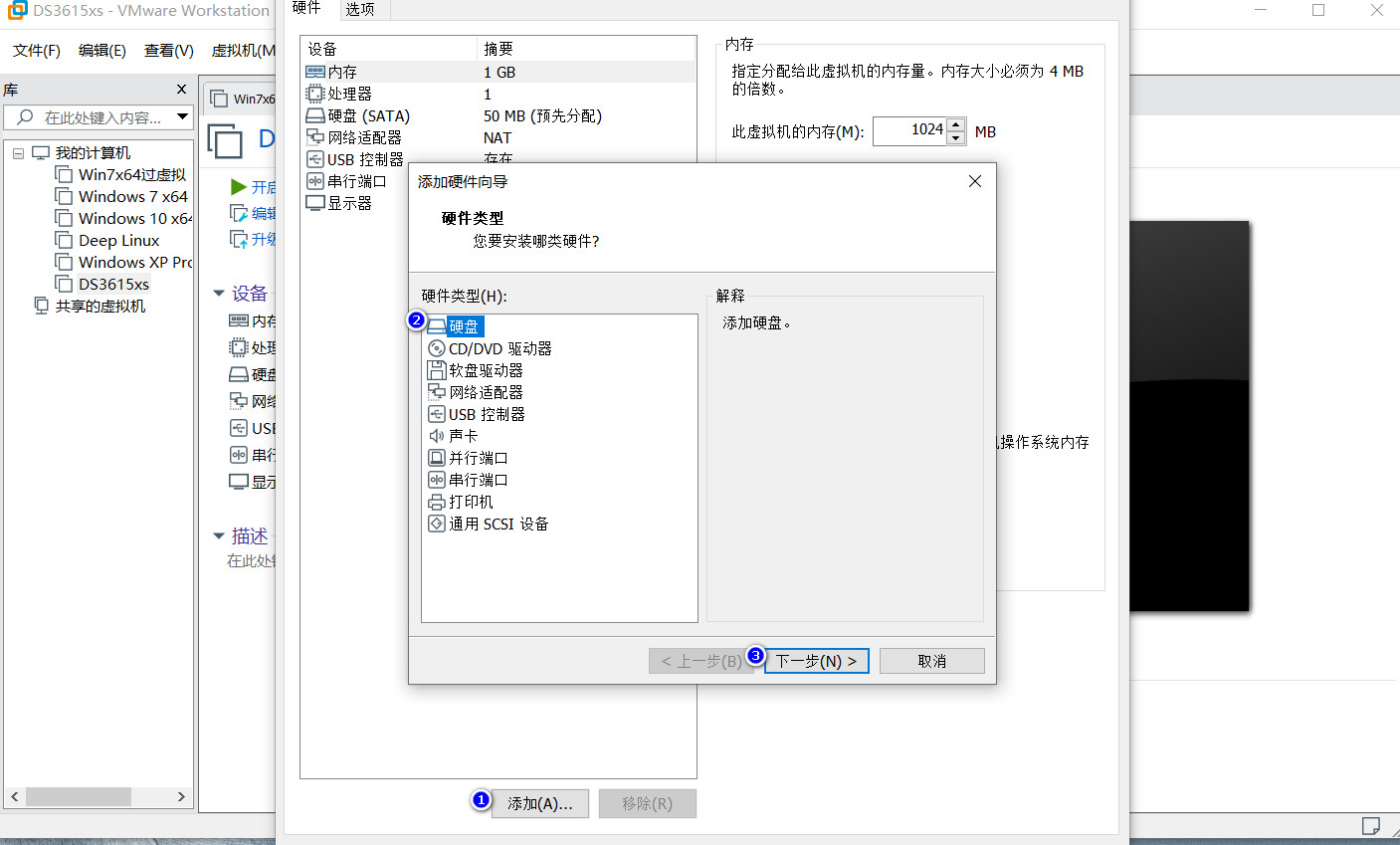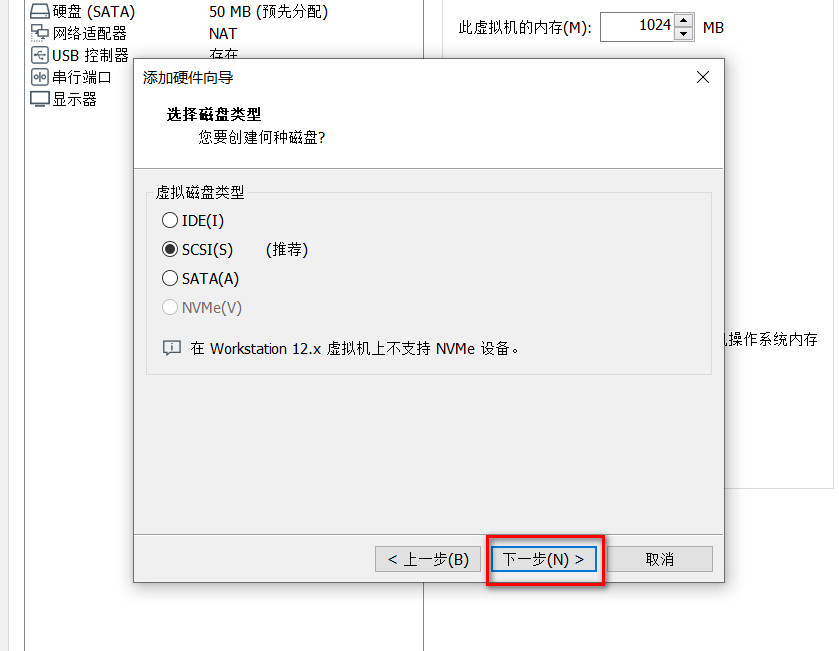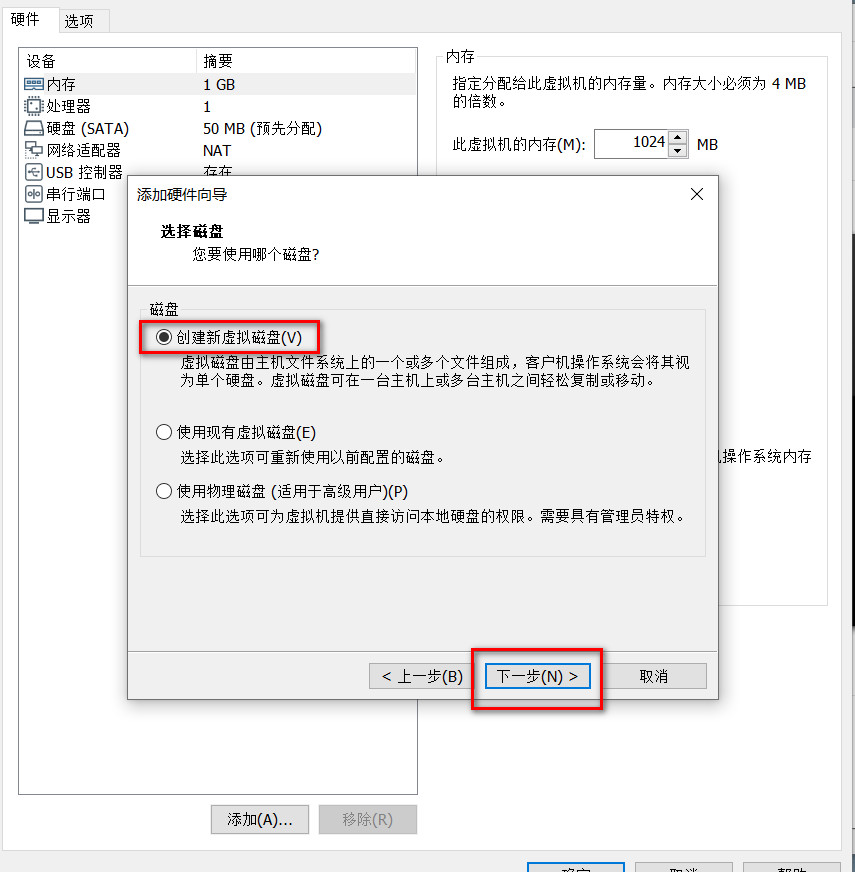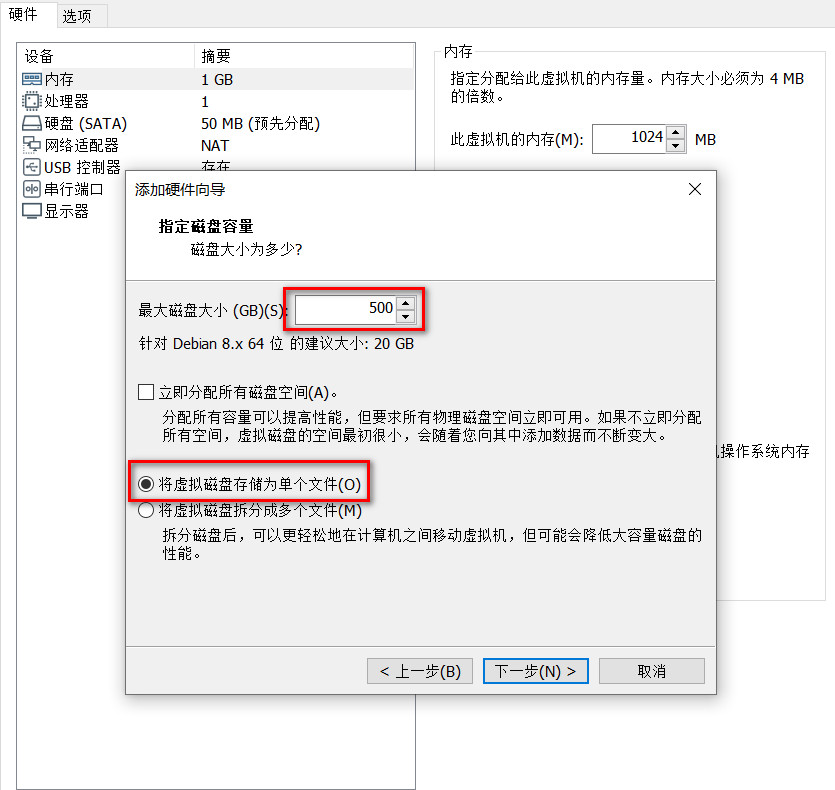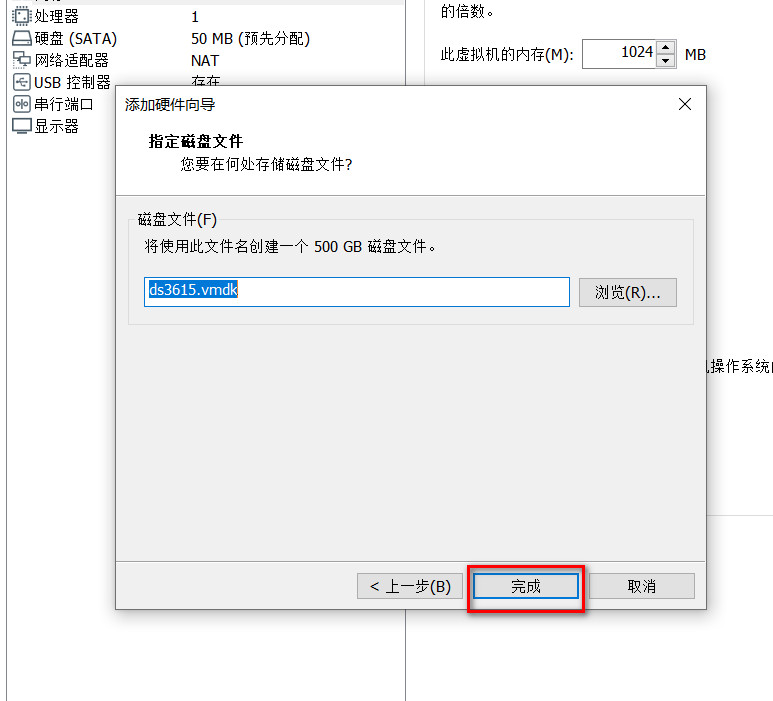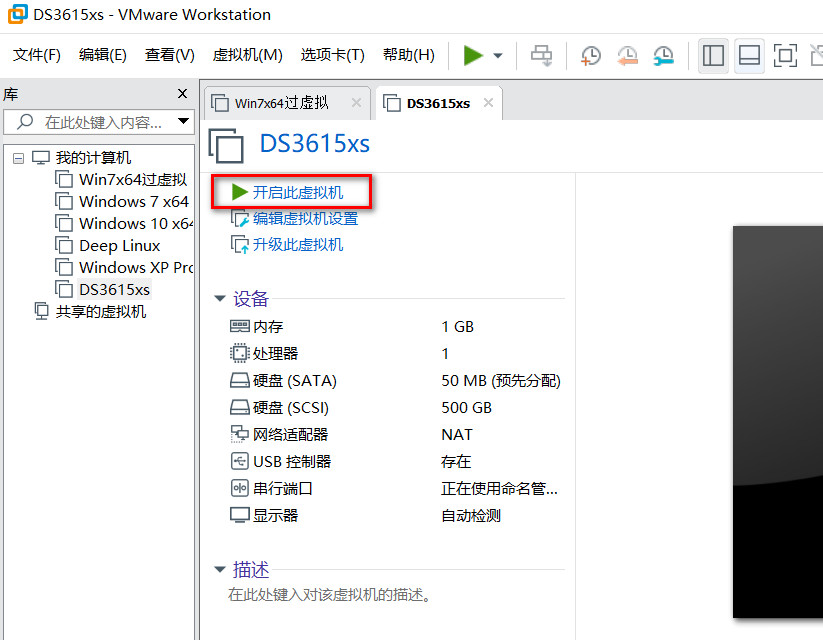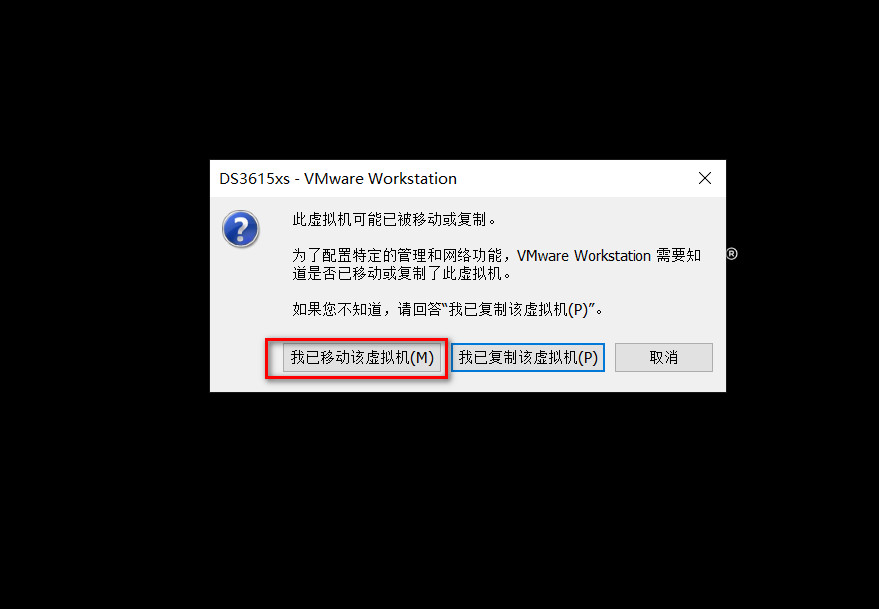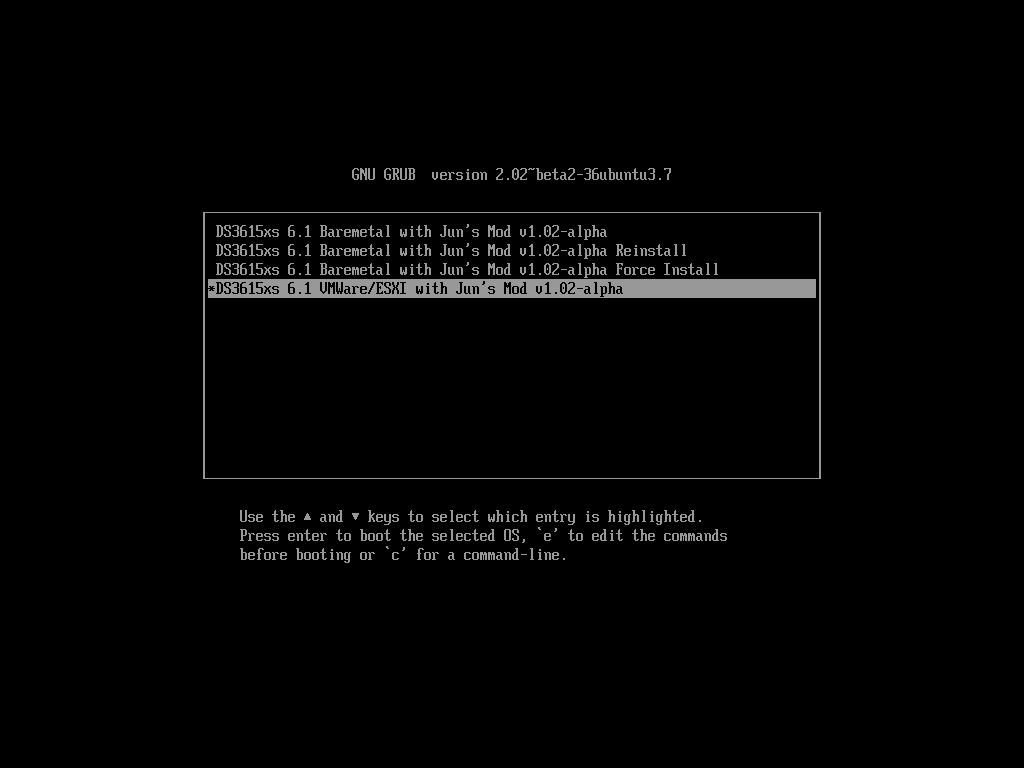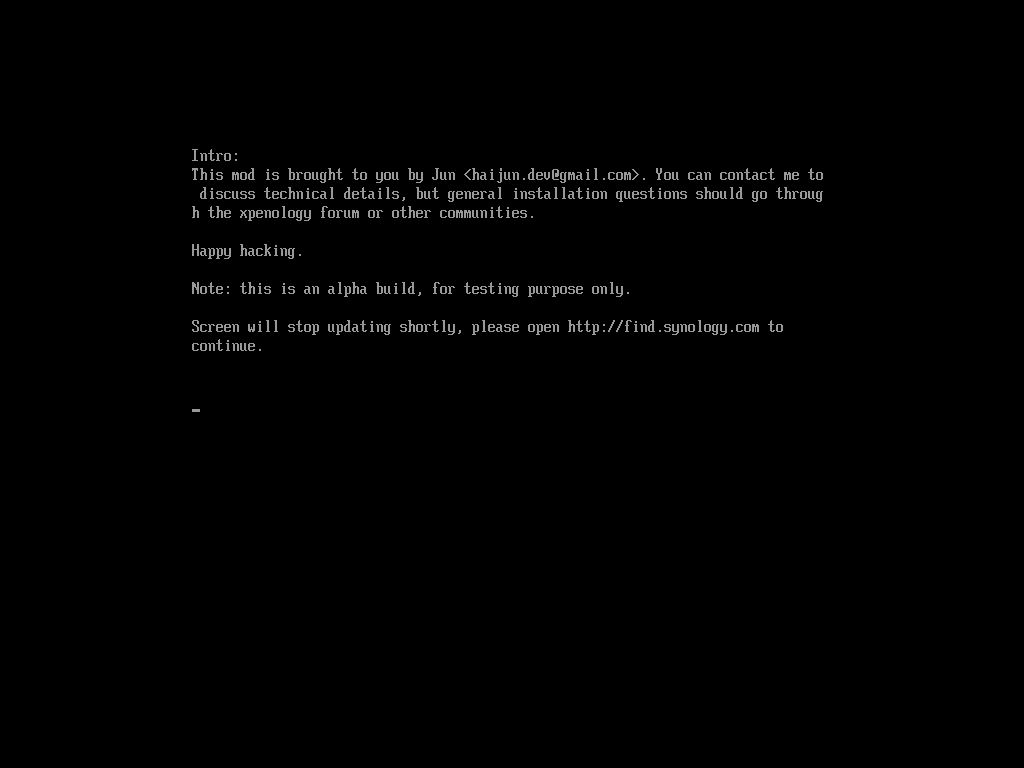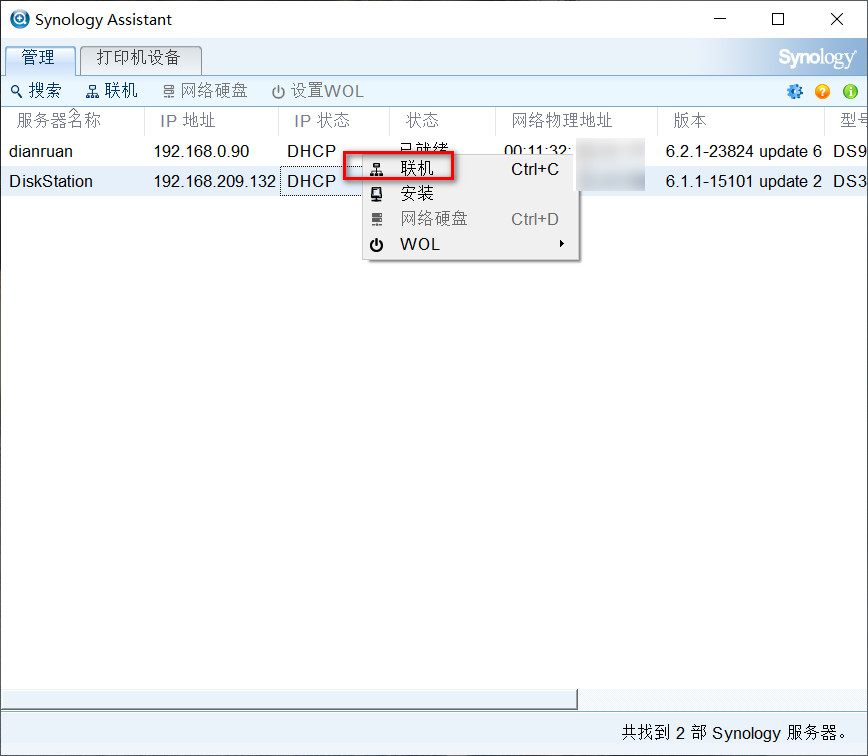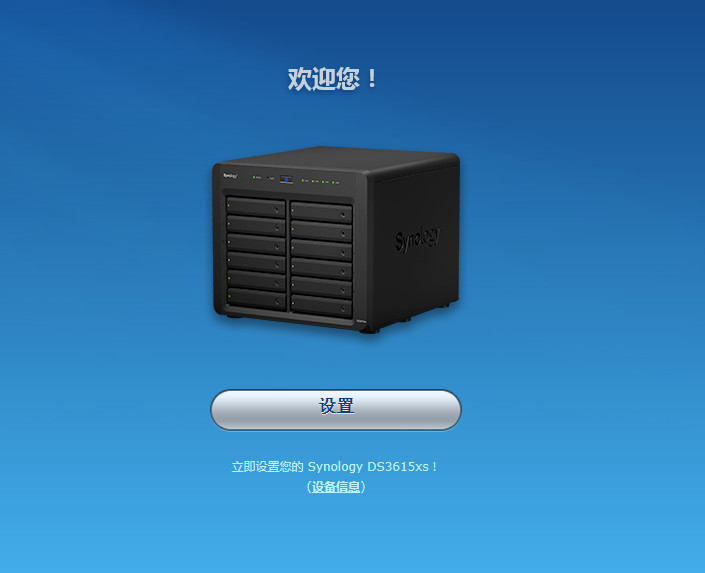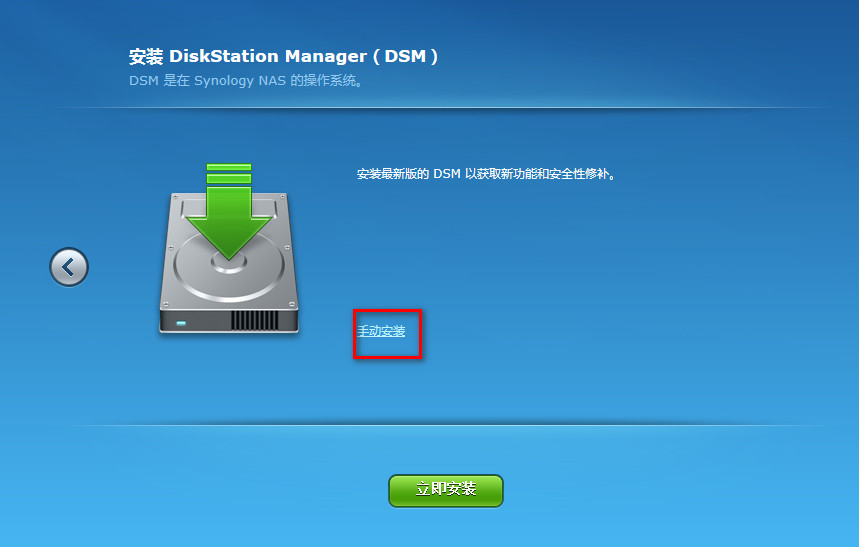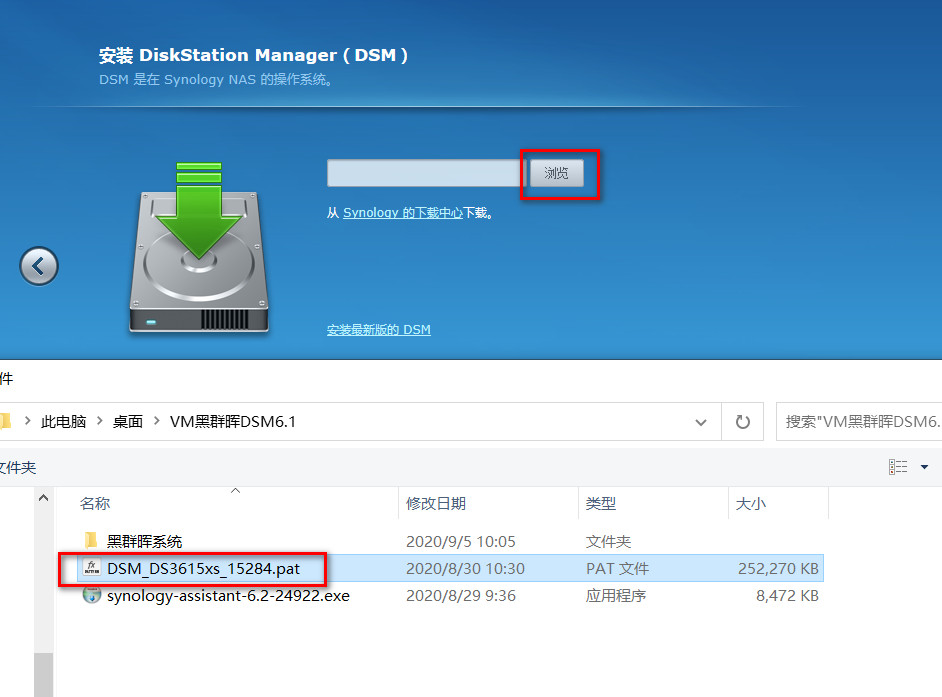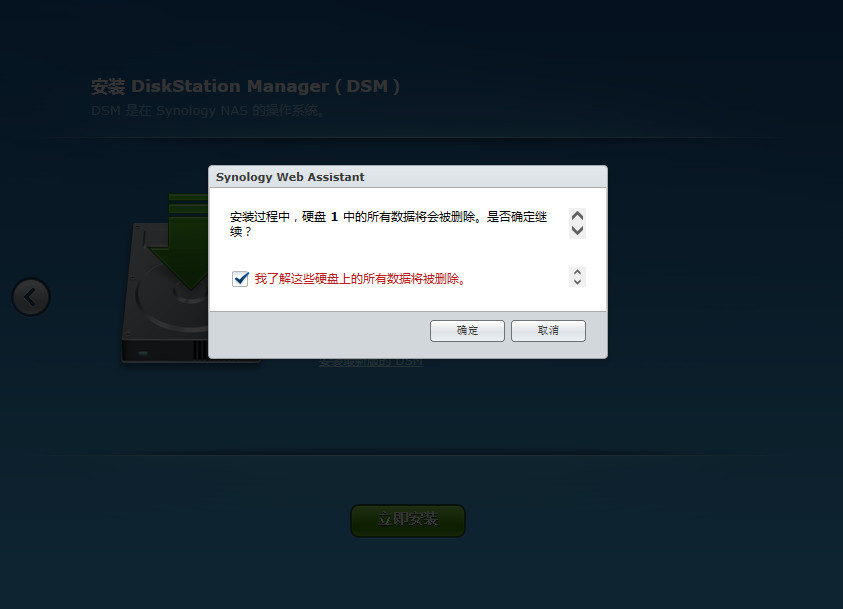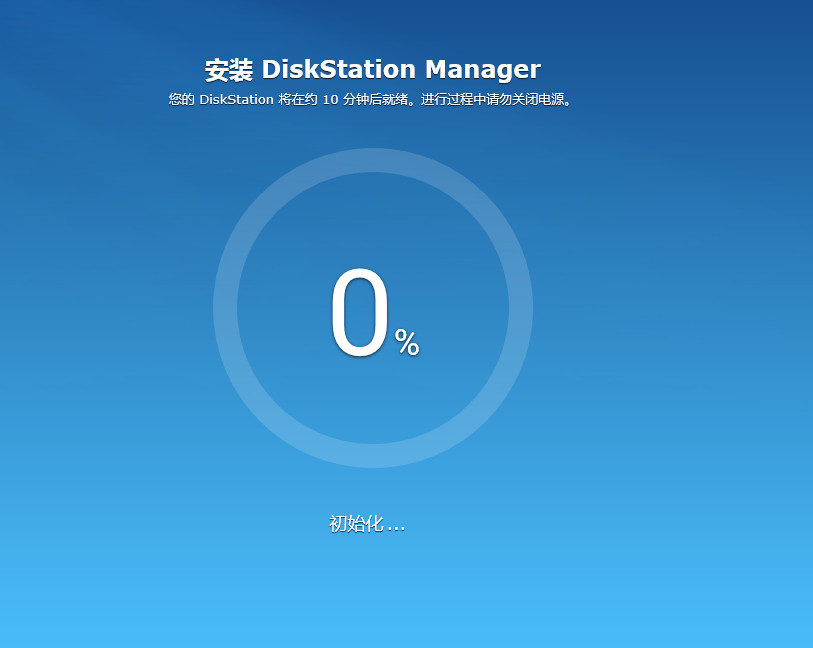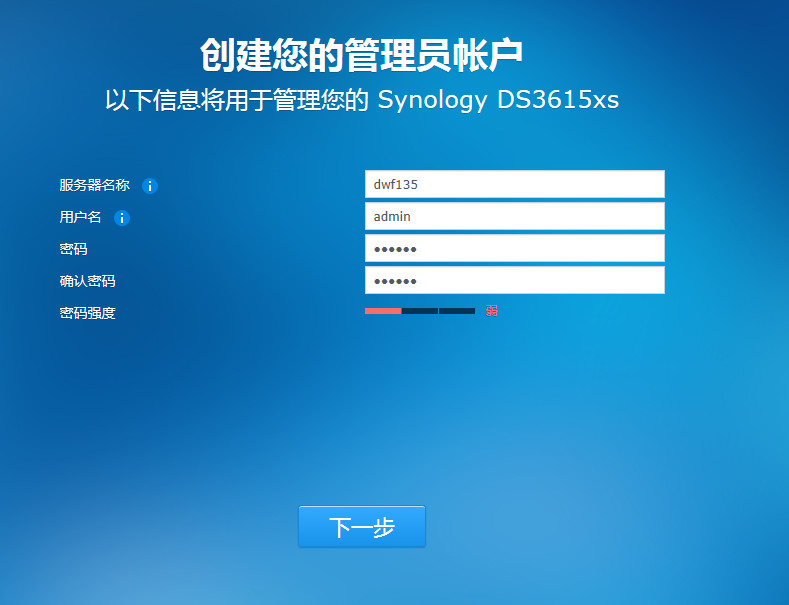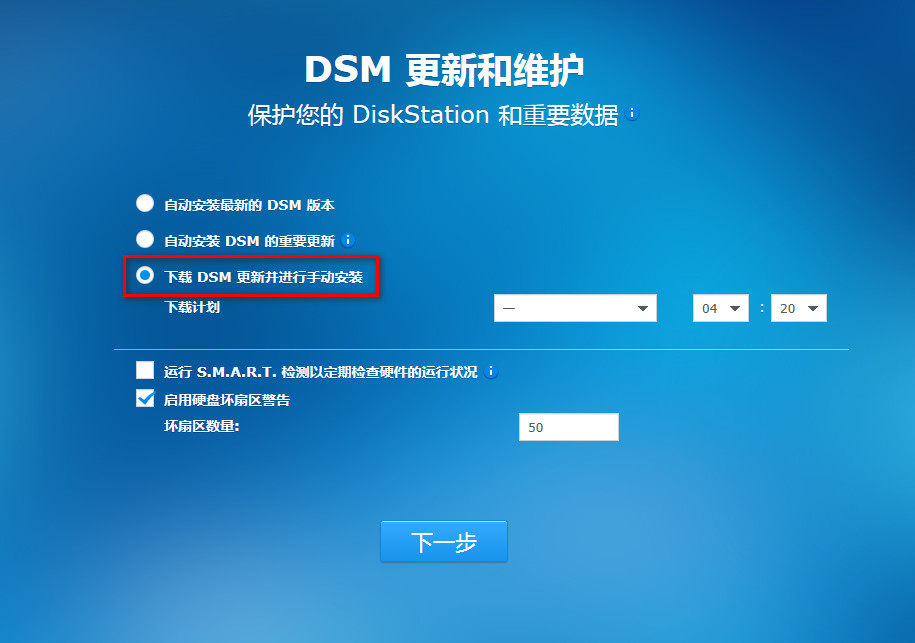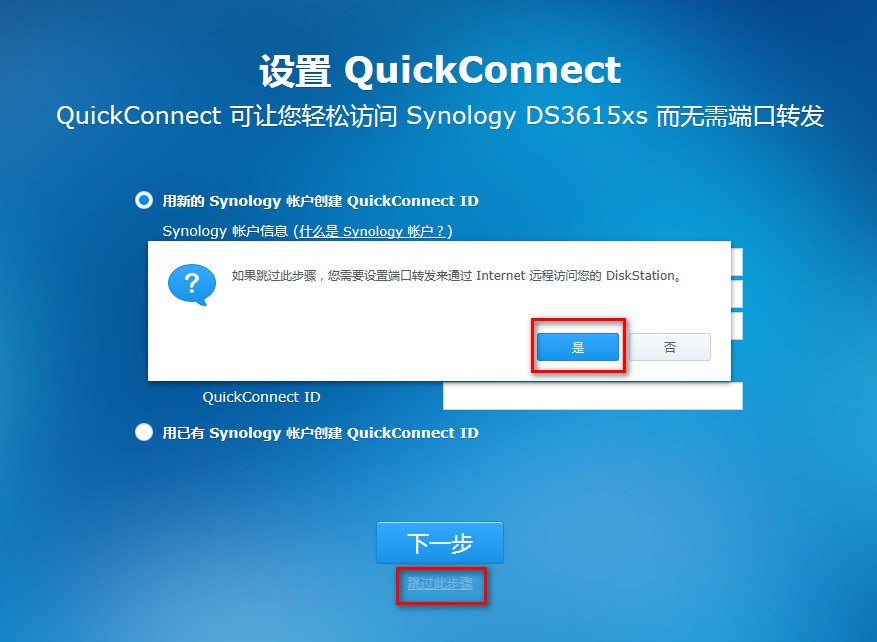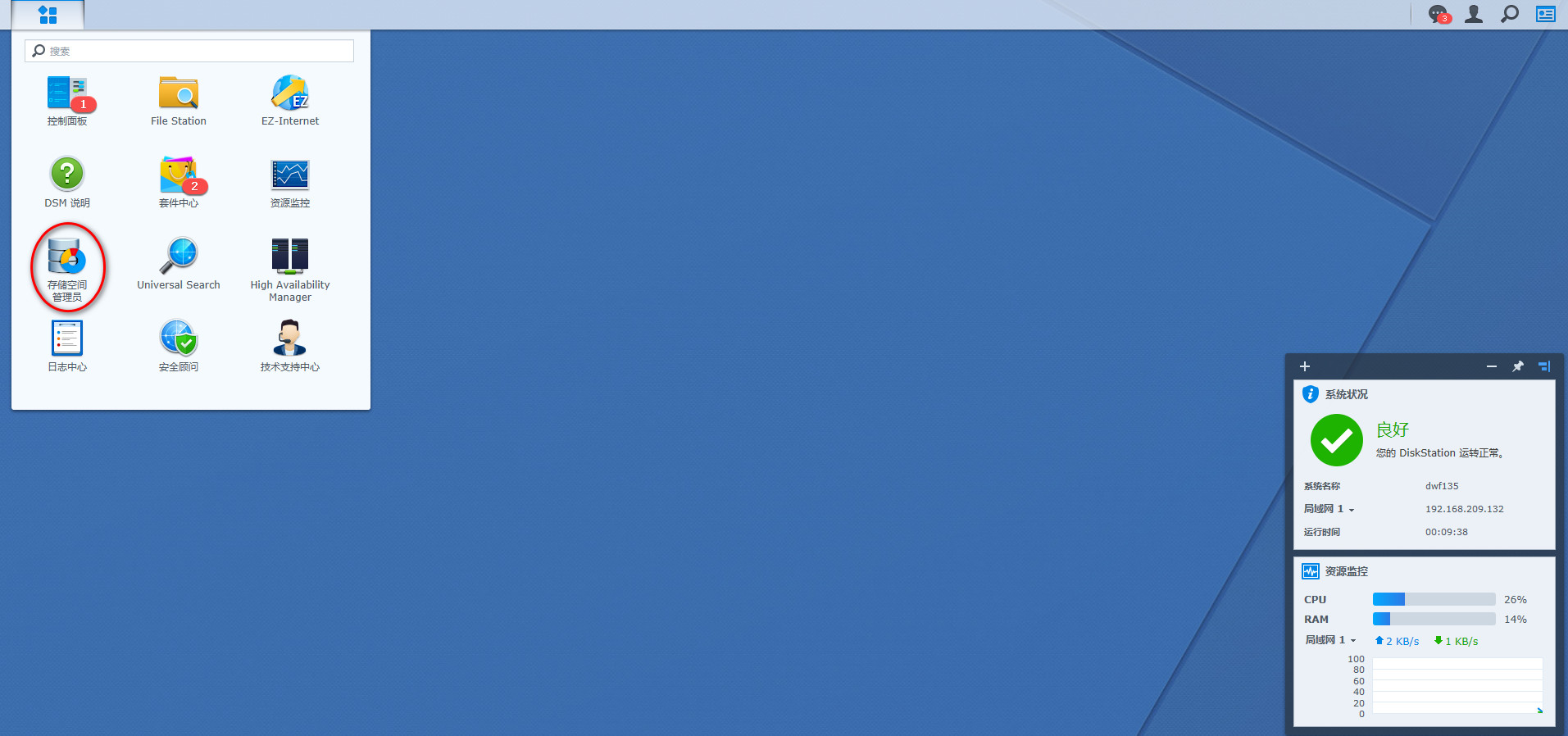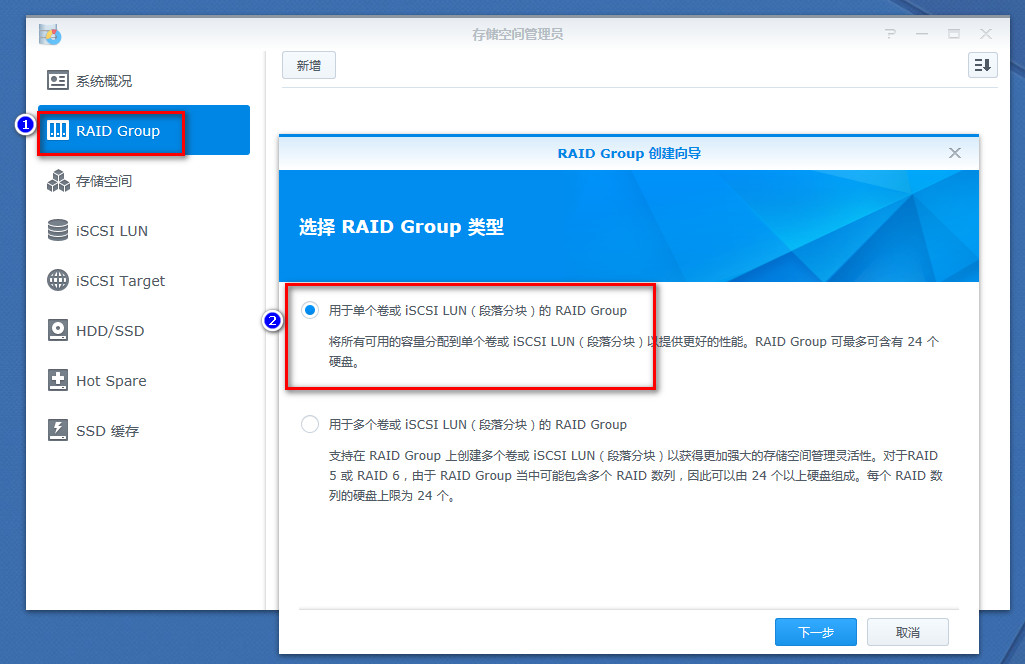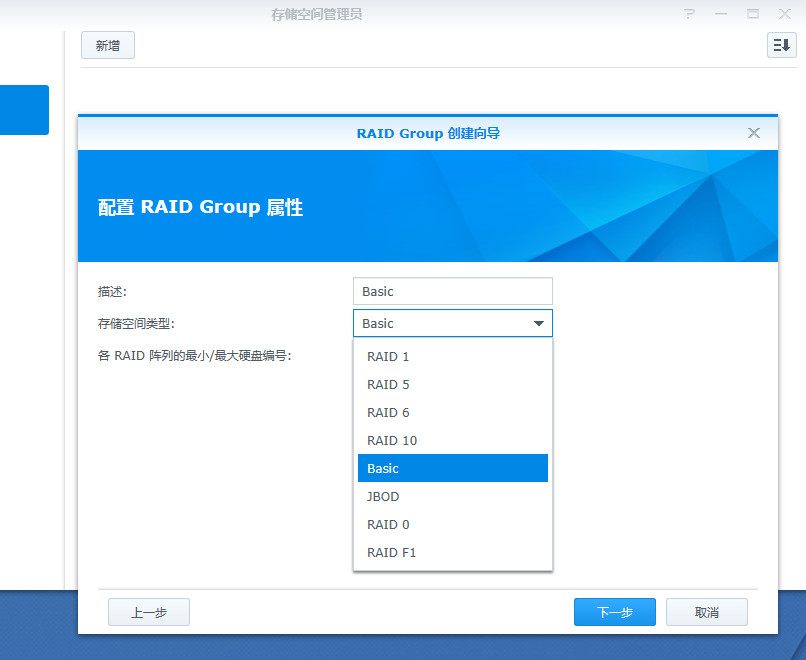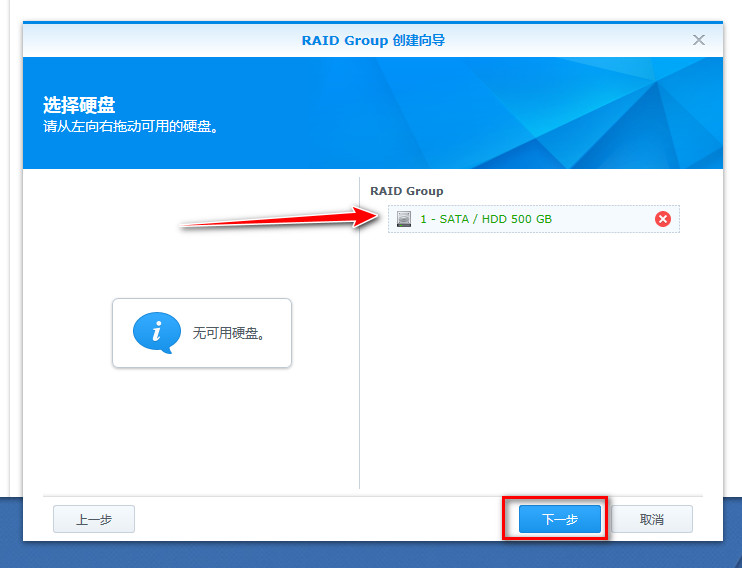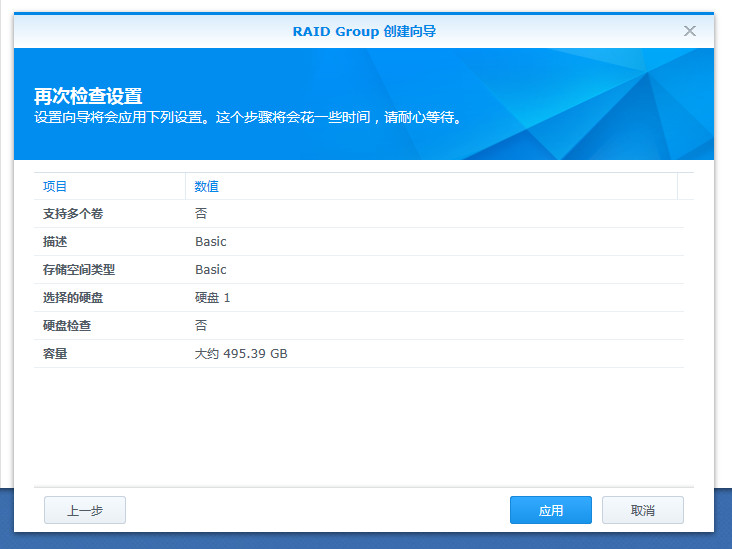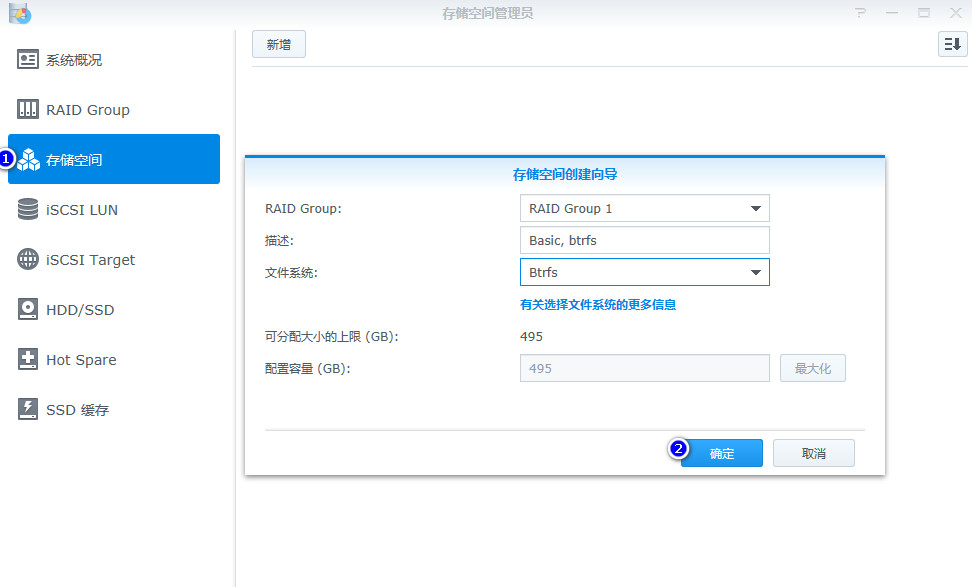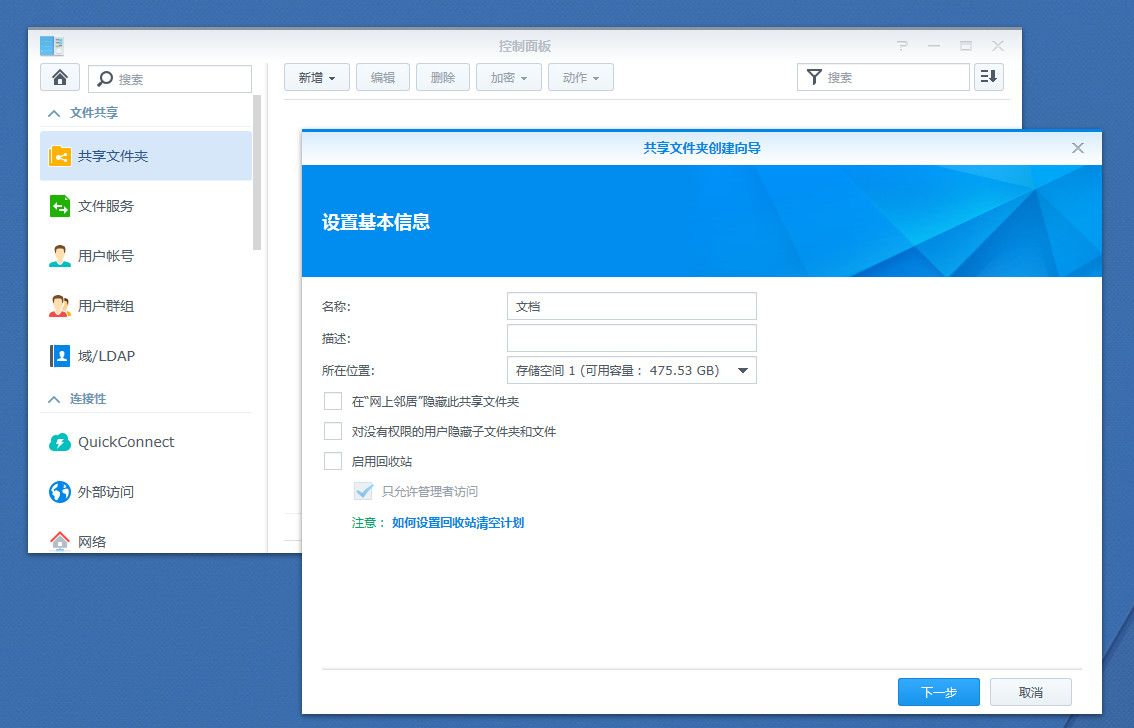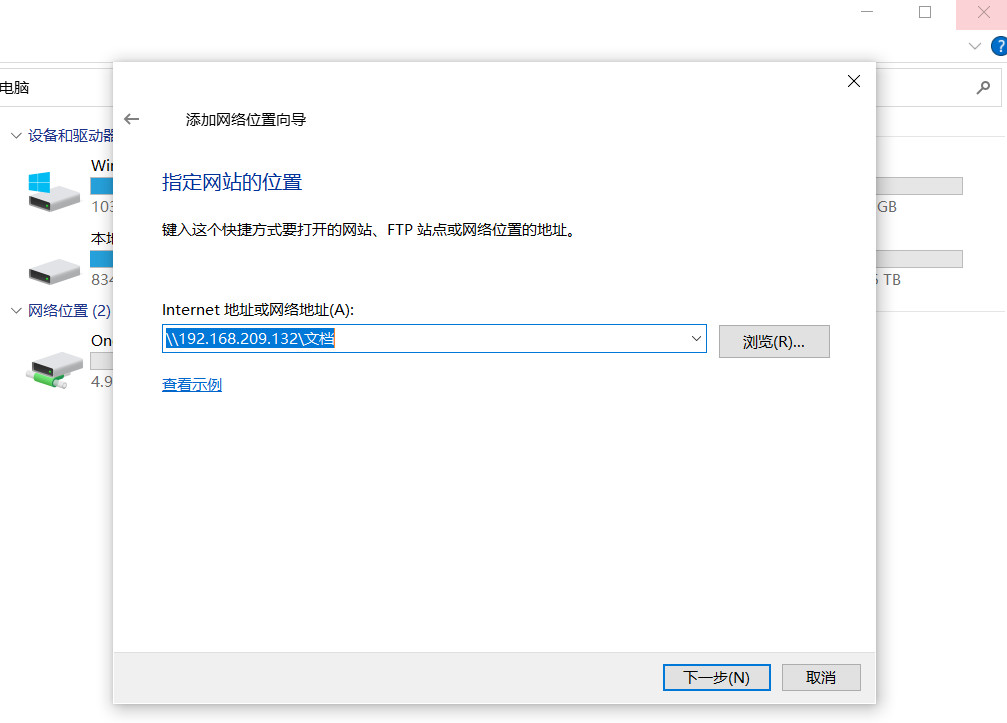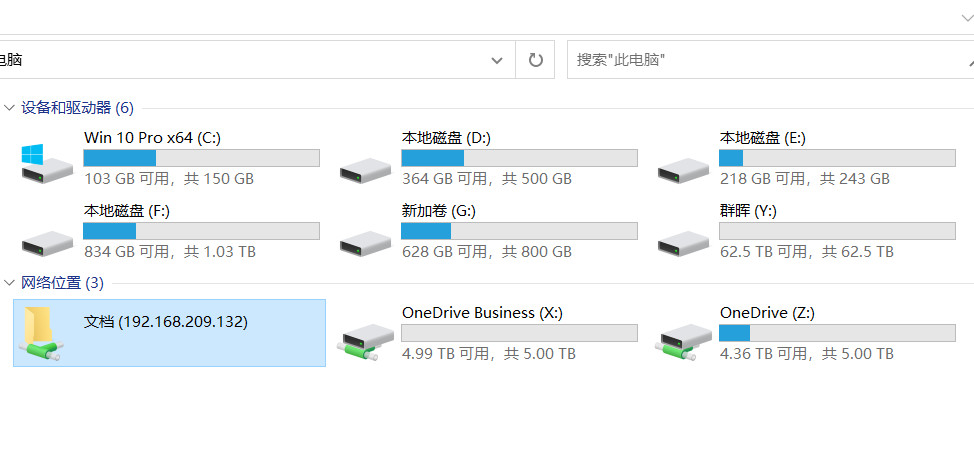博主的一个朋友见博主有蜗牛猫盘之类的那么多玩具,也想玩黑群晖,本来打算借给他一台玩玩,结果他还不想再搞个设备开机使用,所以我就帮他利用VM虚拟机来玩玩,想用的时候在开机。
虚拟机的黑群晖,成本为0.教程开始,首先下载VM虚拟机,有的请略过,然后下载需要的工具。
VMware15.5.6精简版: 点击下载
所需的工具包:点击下载
下载完毕我们解压把文件夹的黑群晖系统复制到你想放置的硬盘的位置,注意容量尽量大一些。
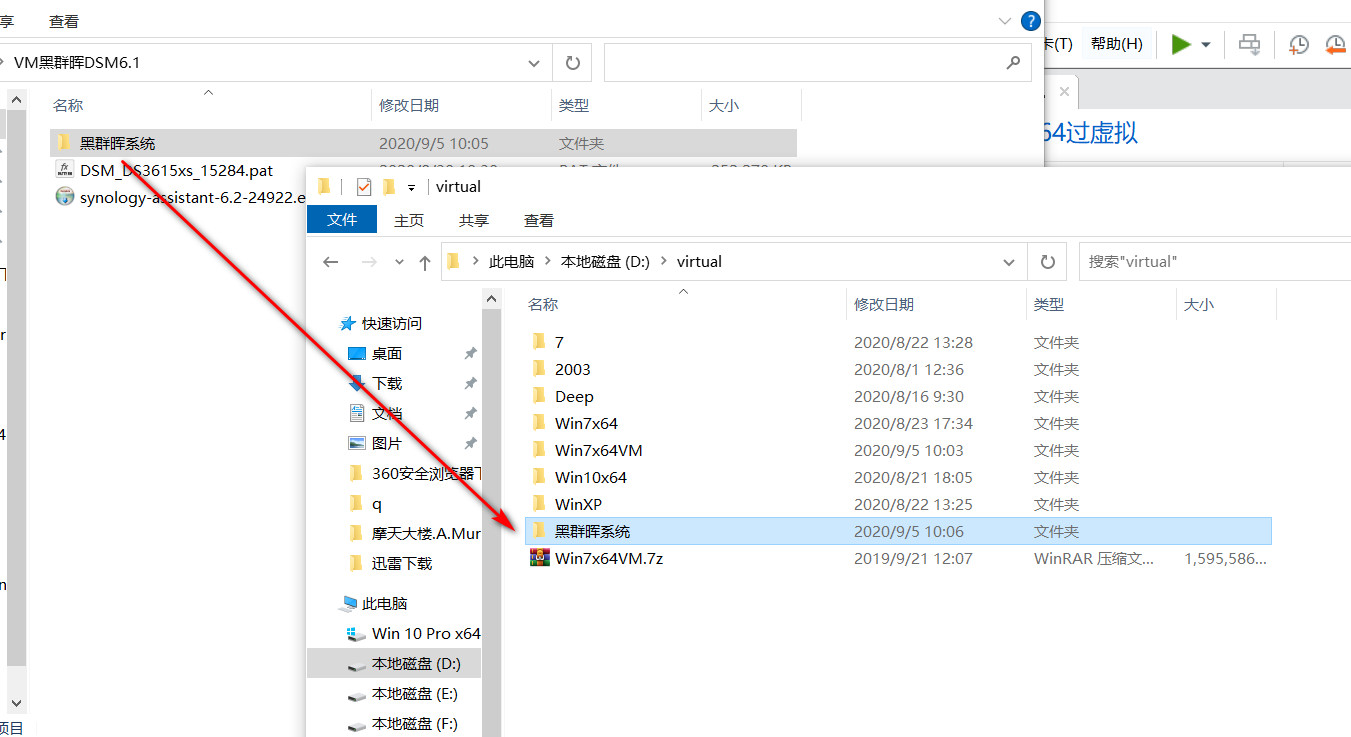
然后打开虚拟机点击左上角文件-打开-找到刚才放置的黑群晖系统文件夹打开ds3615.vmx文件
默认选择SCSI就行 点击下一步
选择创建新虚拟磁盘 点击下一步
最大磁盘大小,就是你需要分配的虚拟机的硬盘大小,根据自己需求设置,尽量不要超过物理磁盘分区的大小,否则存的文件超出后会爆的。
最后选择将虚拟磁盘存储为单个文件 点击下一步
直接点击完成
然后点击开启此虚拟机
弹出此选项时选择我已移动该虚拟机
进入此页面后注意选择第四项 如果来不及选择就重启下再来吧
到此界面就说明启动成功了。
然后我们安装压缩包中的Synology Assistant,安装完毕后打开 会自动扫描,扫描出来后选中右键点联机。
然后会自动打开浏览器到此界面 点击设置
这里点击手动安装
然后点击浏览 选中压缩包中的DSM_DS3615xs_15284.pat
勾选 确定
然后等待自动安装即可,大概几分钟后就安装完毕了
安装完毕后会让你设置管理员账户和密码 根据自己需求设置
这里选中手动安装
选中跳过此步骤 点击是
这里群晖就安装完成了,接着我们设置硬盘 点击左上角的菜单 选中存储空间管理员
选择RAID Group 点击新增 然后选择用于单个卷或 ISCSI LUN(段落分块)的 RAID Group 点击下一步
选择Basic 点击下一步
把磁盘拖到右边 点击下一步
点击否,虚拟机没必要扫描
点击应用
然后点击存储空间 -新增 点击确定
然后设置文件夹 控制面板找到共享文件夹-点击新增 输入名称下一步下一步即可
然后我们可以映射磁盘方便访问,也可以用RaiDrive
本文作者为dwf135,转载请注明。